今回は無料でも使えるFusion360というCADソフトを使って
簡単なペンシルルアーを作っていきます。
Fusion360にはいくつかの
モデリング方法がありますが、
今回は基礎の基礎
スケッチを描いてそれを立体(ソリッド)
にしていき、それっぽい形にする方法で形を作ります。
やはり、何事も基本からですね。
スケッチから立体にする方法は
きれいに対称でシンプルな形(機械部品など)を作るのに向いているため、
生き物のような複雑な曲線を作るのには
あまり向いていませんが
狙った寸法を出すのは得意なので、
特にルアーのように
ただ作って終わりではない
使えなきゃ意味がないモノを
作るには必須のモデリング方法です。
3Dモデリングや設計などが初めての方は、
CADソフトってどんなもんかを
理解する上でしっかり学ぶべき方法かと思います。
では、とりあえず今回は操作を覚える感じで
簡単に作っていきましょう!
①スケッチを作成する。
まずはルアーの形のもととなるスケッチを作成します。
スケッチの描き方は、どのようにそれを
立体化するかによって異なります。
スケッチを立体化する方法にはいくつかの方法があります。
押し出し、
回転、
スイーブ、
ロフト
などありますが、
今回はペンシルベイトということで、
回転
を使ってルアーの形を作っていきます。
形のイメージは

こんな感じです。
これを回転で作っていきます。
スケッチモードに移行する。
Fusion360を開いたら、
画面上の方にある
スケッチを作成ボタンをクリックします。

そしたら黄色い平面が3つ現れます。

この平面のどれかにスケッチを描いていくのですが、
ルアーを作りたいので、
Z,Y平面に書いていきましょう。
Z,Y平面がわからない場合は、右上の
サイコロみたいなアイコンの「右」か「左」をクリックすると
勝手にスケッチモードに移行します。

スケッチモードに入ったら、
早速スケッチを描いていきますが、
その前に回転のコマンドがどういうものなのか
見ていきましょう。
回転とは、
回転させたい形と
回転させる軸を選択して立体を作るコマンドです。
回転コマンドができるスケッチはこんな感じのものです。↓

青い部分のプロファイルと
回転軸を選択します。
回転軸は元からある中心線でもいいですし、
自分で書いたスケッチの線を選択してもOKです。
これらに回転コマンドを使うと
こうなります。↓
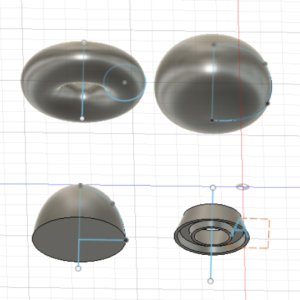
これを使って
ペンシルベイト形を作ります。
まずはペンシルベイトの大枠を作る。
スケッチモードになったら
左上の2点指定の長方形アイコンをクリックします。
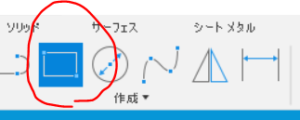
そしたら
中真の点をクリックしてから右上の方をどこでもいいのでクリックします。
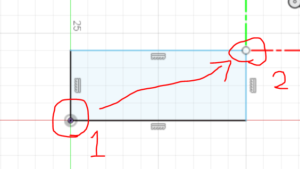
1をクリックしてから
2をクリック。
そうすると長方形のスケッチができます。
このままだと寸法が入っていないので、
適当な大きさの長方形のままです。
なので、寸法を指定して作りたい大きさ
の長方形にしてあげます。
寸法を指定するには
スケッチ寸法アイコンをクリックして
寸法を入力してあげます。
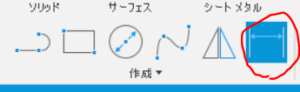
スケッチ寸法アイコンをクリックして、
寸法を指定したい線をクリックすると
入力ボックスが出てきます。
今回は大体、長さ60㎜の
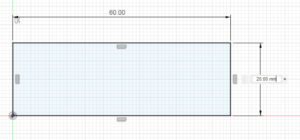
太さが16㎜くらいにしたいので
その半分の8㎜と入力します。
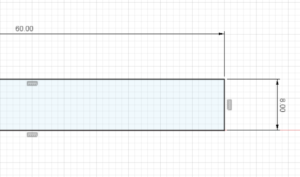
はい、大枠がこんな感じにできました。
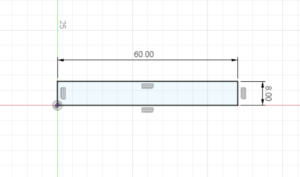
ペンシルの形をスケッチする。
次はペンシルベイトの形をスケッチしていきます。
ここはスプラインを使っていきます。
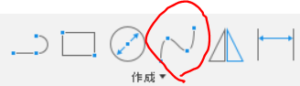
スプラインアイコンをクリックしたら
先ほど描いた枠に納まるように
ペンシルベイトのシルエットの半分を描いていきます。
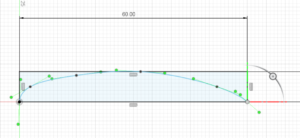
(黒い点が自分で打った点です。)
このままだと頭が尖がってしまうので、
丸くするために頭の部分の線に平行の拘束を付けていきます。
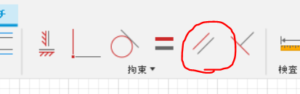
拘束の中の平行をクリックしてから、
①の頭に当たる部分の点に接している緑の線をクリックして、
その後②の真っすぐな縦線をクリックします。
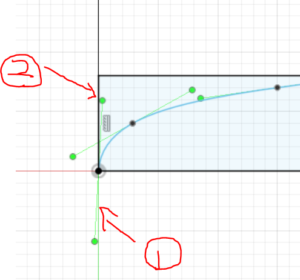
すると、こうなります↓
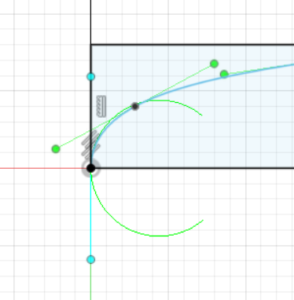
これでOKです。
スケッチはとりあえずこれで完了です。
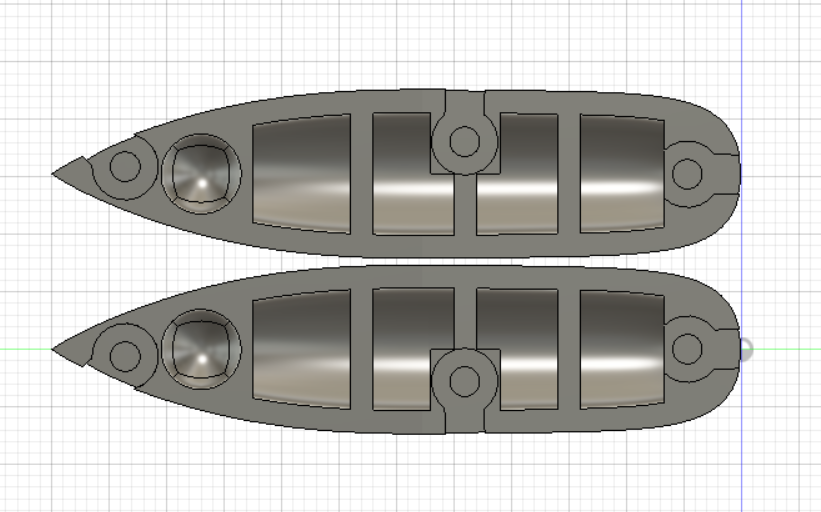


コメント
[…] ペンシルベイトのモデリング フォームモードのロフトで魚の形を作る。 […]
[…] 初心者向けペンシルベイトのモデリング フォームモードで魚の形を作る。 自作ルアーのエラの形状をモデリングする。 […]
[…] 初心者向けペンシルベイトのモデリング […]
[…] 初心者向けペンシルベイトのモデリング […]
[…] ルアーモデリング […]