3Dプリンターでルアーを作るのと、
バルサ材でルアーを作るのとでは、
大きく違う所の1つに材料があります。
バルサ材は軽くて水に浮きますが、
同じ構造で3Dプリンターでルアーを作ると、
バルサ材より材料が重いため、思ったように浮かないこともあります。
そこで、設計の段階で中空構造を作っておく必要があります。
今回はそんな中空構造を3DCADで設計する方法を紹介したいと思います。
中空構造を作るには大きく分けて2種類あります。
1,先に大きくくり抜いてから必要な部分に肉を足していく方法と、(足し算)
2,中空構造が必要な個所だけをピンポイントでくりぬく方法です。(引き算)
どちらも同じ形状は作れますが、
最初から中空構造をどうするか決まっていれば1の方法、
後から中空構造を追加したい場合なら2の方法を使うなど、
使い分けができますので、
是非参考にしてみてください。
使用する3DCADはFusion360です。
ではやっていきましょう!
最初に
まず初めに、ルアーのボディを作っておいてください!
作り方は色々ありますが、
Fusion360を使っている方はこちらの記事を参照ください。
この記事にも1の中空構造の作り方が書いてあります。
モデリング初心者の方はまず↑から読んでみてください!
Fusion360ではフォームモードがあり、粘土をこねるように
感覚的に形を作れる機能もあるので、そちらもお勧めです。

↓
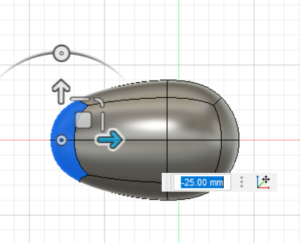
↓

こちらの記事でも簡単に説明しています↓
フォームやソリッドでボディを作ったら
ボディを分割で半分に割っておくと中身が作りやすいです!


形ができたらいよいよ中空構造を作っていきます。
1、足し算の方法(くり抜かれた形状の必要な場所に肉を付ける)
1の方法を簡単に箇条書きにするとこんな感じです。
①シェルで中身をくりぬく
②肉が欲しい場所に欲しい形のスケッチを描く
③押し出しでスケッチを立体にする。その時「範囲タイプ」をオブジェクトに設定し、
ルアーのボディを選ぶ。
④押し出しした肉とルアーボディを結合する。
以上です。
初心者の方は難しく見えるかもしれませんが、
簡単ですので、詳しい説明も見ていってください。
①シェルで中身をくりぬく
先ず半分にしたボディの中身を「シェル」でくりぬきます。
「シェル」を選択して

ルアーボディの断面をクリックして青くハイライトさせます。

選択したら方向は内側、
内側の厚さは1㎜~2㎜程度で入力します。
僕は3Dプリンターで作る時は、強度を考えて2㎜にしています。

ここまで入力したらOKをクリックします。

これでボディのくり抜きは完了です。
②肉が欲しい場所に欲しい形のスケッチを描く
ボディをくり抜いたら、
重りを入れる場所と、エイト環やヒートンを入れる場所に
スケッチを描いていくのですが、
その前に、重りやヒートンのスケッチを先に描いておくと
肉盛が必要な場所がイメージしやすいので、
肉盛り部のスケッチとは別で用意しておきましょう。
スケッチを作成を選んでから
スケッチを描きたい面を選択しその面にスケッチを描いていきます。

この時スケッチはルアーボディを半分に割ったときに使った面に描いてください。

↑のように描いておきます。
それぞれの重りやヒートンの空間のスケッチは、
後で物体化しやすいように半分に分けるような線を描いておくと良いです。
内部部品のスケッチができたら、
一旦スケッチを終了します。
そして新しくスケッチを作成し、
肉盛り部のスケッチを描いていきます。

↑こんな感じです。
スケッチの外側の線はルアーボディの断面の内側に収まるように描いておきましょう。
そうしないと次の操作がうまくいかない可能性があります。
↓のように外側の線は断面内に収めておきます。
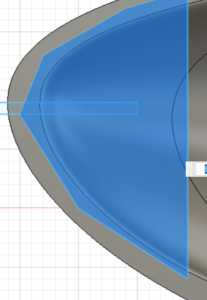
必要な個所にスケッチができたらスケッチ完了です。

③押し出しでスケッチを立体にする。
次は先ほどの肉盛り部のスケッチを押し出して
立体化していきます。
ソリッドモードの「押し出し」をクリックします。
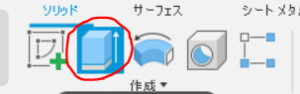
クリックしたら肉盛り部のスケッチすべてをクリックして青くハイライトさせます。
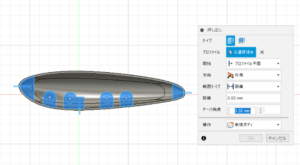
スケッチの選択ができたら
範囲タイプはオブジェクトを選びます↓
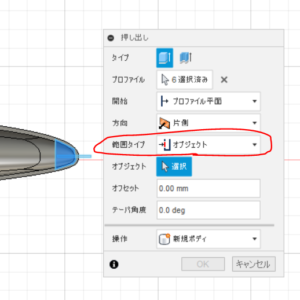
範囲タイプを「オブジェクト」にしたら
今度はどのオブジェクトまでスケッチを押し出すのか選んであげます。
ここで選ぶのはルアーボディの外側の表面をクリックします。
選べたらルアー外側表面が青くハイライトされます。↓
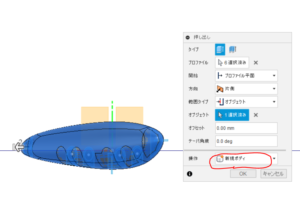
「操作」はいきなり「結合」でもいいですが、
立体化してからなんか違うな、、、となった時のために
後から修正しやすいように「新規ボディ」を選んでおきます。
ここまで出来たらOKをクリックすると、
先ほどのスケッチが立体化されます。

④押し出しした肉とルアーボディを結合する。
スケッチを押し出してみていいな!と思ったら
いよいよルアーボディと肉盛り部分を結合していきます。
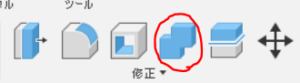

「結合」を選択して、
ルアーボディと先ほど押し出した肉盛り部分をクリックしたらOKを押します。

するとそれぞれが結合されて1つのボディになります。

肉盛り部が完成したら、重りやヒートンの空間を作ります。
最初に描いたスケッチの部品を半分に分ける線を利用して、
ソリッドの「回転」でスケッチを立体化していきます。

回転は線で囲まれたスケッチと、そのスケッチを回転させる中心軸を
選ぶことで、円形にスケッチを立体化できるコマンドです。
例えば丸い重りを入れる空間を作りたいなら、
プロファイルを円のスケッチの半分を選択し、
軸を円を半分に分ける線を選んで角度は360°で
操作は「切り取り」にして置きOKをクリックすると、
球の状態で、スケッチを描いた場所がくり抜かれます。
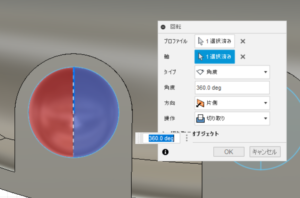
同じようにヒートンを入れる穴も
回転でくりぬけます。
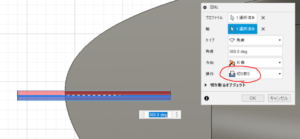
↓
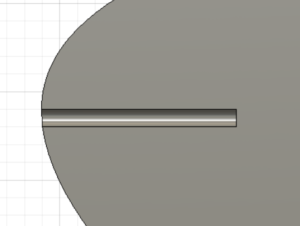
ここまで出来たら1の方法での中空構造の完成です。
↓


2、引き算の方法(中空構造を欲しい場所に作る)
こちらの方法は、
サーフェスを使います。
こちらも簡単に説明するとこんな感じです。
①サーフェスのオフセットでボディ外側の面と断面をオフセット1㎜~2㎜でサーフェスを作る。
②ボディ前方、後方、腹にスケッチを描く。
③サーフェスの押し出しでスケッチを押し出して面を作る。
④境界塗りつぶしで作成したサーフェスをすべて選び、空洞の形の物体を作る。
⑤境界塗りつぶしで作った物体で、ルアーボディを分割する。
この方法よりも簡単に引き算の中空構造の作り方もあります。
そちらは最後にご紹介します。
じゃあなんでわざわざめんどくさい方を
紹介するかというと、
モデリングのテクニックを1つでも多く知っておくと
これから先に活かせるかもしれないのであえて紹介します!(笑)
いらないよ!
という方は飛ばしてください!
この方法は1の方法よりもやることが多いですが、
選択肢の1つとして参考程度に見ていってください。
準備としては、ボディを分割するのと、
1の方法とは逆で先に内部部品の隙間をくり抜いておくことです。
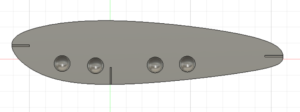
ここまで出来たら2の引き算の方法をやっていきましょう。
①サーフェスのオフセットでボディ外側の面をオフセット1㎜~2㎜でサーフェスを作る。
先ずは、サーフェスモードに切り替えてください。
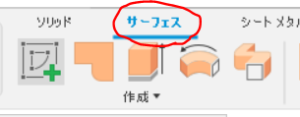
サーフェスモードに切り替わったら
↓の作成の中の「オフセット」を選択します。
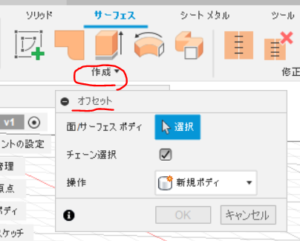
オフセットを選択したら、
面/サーフェス ボディを
ルアーボディの外側表面を直接クリックし選択します。
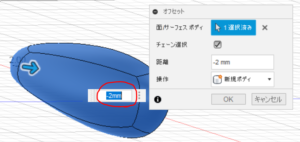
オフセットしたい面を選んだら、
選択した面から2㎜内側に面ができるように
距離を‐2㎜と入力します。
ここまで出来たらOKをクリックします。
すると↓のようにルアーボディ表面から内側に
2㎜オフセットされたサーフェスができます。
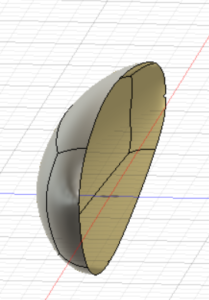
後は同じく「オフセット」で
断面を選択肢オフセット距離0㎜でサーフェスを作っておきます。
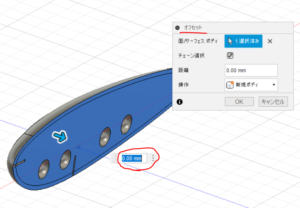
ここまで出来たら次の工程へ進みます。
②ボディ前方、後方、腹にスケッチを描く。
次にルアーボディ断面と同じ面にスケッチを描いていきます。
スケッチは次の工程で押し出してサーフェスにします。
先ほど作った2つのサーフェスで閉じられていないところを塞ぐような
スケッチを描いてください。
例えば、下の青い線のようにスケッチします。
(ルアーボディ前方、後方、腹を塞ぐように)

これでスケッチは完了です。
③サーフェスの押し出しでスケッチを押し出して面を作る。
次にサーフェスの押し出しを選択します。
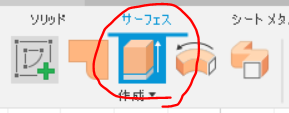
選択したら、プロファイルは先ほど描いたスケッチをクリックで選択し、
方向は片側でもいいですが、めんどくさいので対称を選び、
出てくる矢印を引っ張ってスケッチの形のサーフェスを作っていきます。
押し出す距離はルアーのボディからはみ出していれば
どれだけ大きくてもかまいません!

↑こんな感じです。
押し出せましたか??
これができたら材料は揃いました!
次行ってみましょう!
④境界塗りつぶしで作成したサーフェスをすべて選び、空洞の形の物体を作る。
次は、サーフェスで囲まれた部分を立体化するコマンドを使います。
作成の中の「境界塗り潰し」をクリックします。
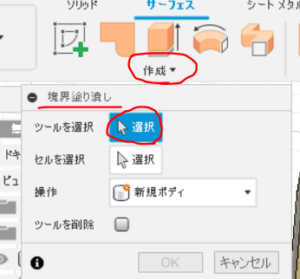
クリックしたら↑のようなボックスが出てくるので、
ツールを選択の右の選択をクリックしてから、
先ほど作ったサーフェスをすべてクリックします。
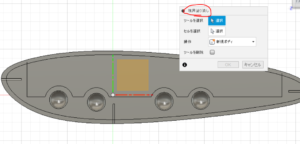
すべてクリックすると
クリックしたサーフェスに囲まれた部分が緑色になるので、
囲まれた部分が緑になったら、
セルを選択の右にある選択をクリックしてから、
緑の部分の中にあるセルをクリックして✔マークを付けます。
サーフェスをブラウザで選択する↓
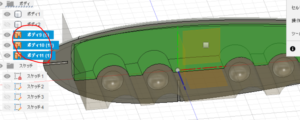
セルをクリックして選択する↓
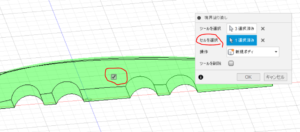
ここまで出来たらOKを押すと
↓のような物体が出来上がります。

⑤境界塗りつぶしで作った物体で、ルアーボディを分割する。
↓のような物体ができたら次は、
ルアーボディから物体を引きます。

ソリッドモードの分割をクリックして、
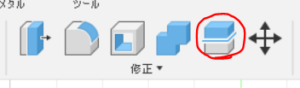
分割するボディはルアーのボディを、
分割ツールは境界塗り潰しで作った物体を選択したらOK。
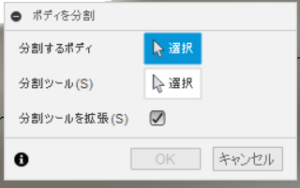
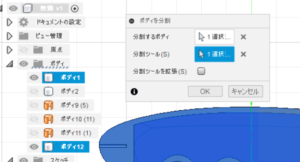
後はいらない部分を非表示にしたら
下のように中空構造の完成です!
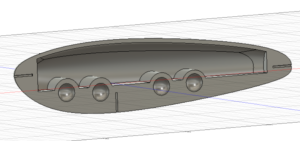
もっと簡単な引き算の中空構造の作り方
前述したように2の後からくりぬく方法は
もっと簡単にできる手順もあります。
外側のサーフェスを2㎜オフセットするのと、
スケッチを描くところまでは2の方法と同じです!
(断面のオフセットは不要です)
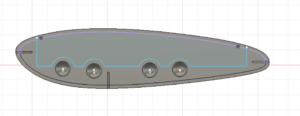
ここまで出来たらソリッドの押し出しを使って、
スケッチをルアーボディの外側に向かって押し出します。
ここもルアーボディからはみ出れば寸法はいくらでもOKです。
この時操作は「新規ボディ」にしておきます。

スケッチを押し出したら、
「分割」で押し出したボディをルアーボディ外側-2㎜オフセットのサーフェスで分割します。

分割できたらサーフェスで分割された物体の外側部分を非表示にします。

すると2の境界塗りつぶしで作った形と同じものが出来上がります。↓
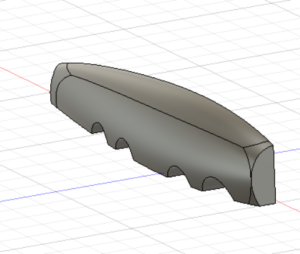
ここまで出来たら、
後は2の方法と同じく
ルアーボディを分割して不要な部分を非表示にすると、
同じ形が出来上がります!
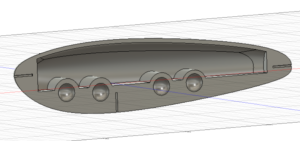
お疲れさまでした!
長くなってしまいましたが
中空構造の作り方でした!
3DCAD初心者の方の参考になればと思います。
以上、読んで頂きありがとうございました~
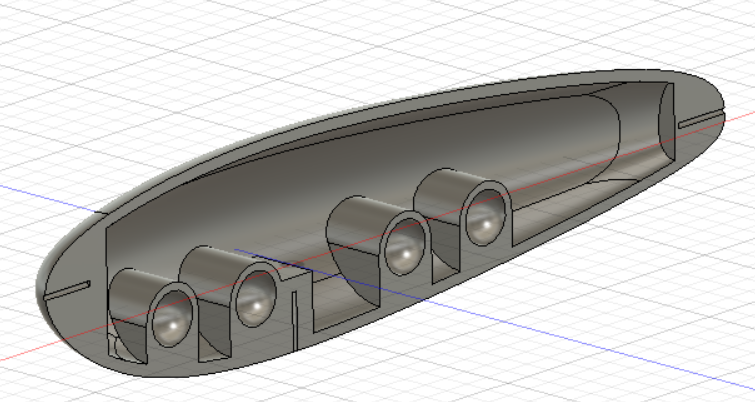


コメント