今回は、Fusion360のフォームモードで別々のフォームのエッジ同士を繋げる
ブリッジを使って、魚の形をソリッドモードのロフトのようにして、形状を作っていきます。
まずロフトが何なのかというと、
スケッチを断面として選びそれを繋げてソリッドにしてくれるコマンドです。
ロフトとは?
ロフトは3DCADソフトなら大体どれにでもある機能で、
細かい説明は省きますが、
こんなスケッチがあったとします。

これにロフトを使うと
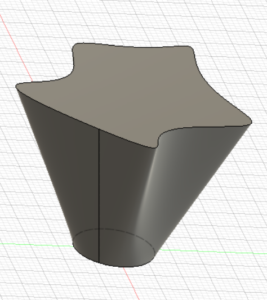
こうなります。
要するに、断面を繋げて物体にしてくれるということです。
今回はこのロフトのように
フォームモードで魚を作っていこうというわけです!
では、フォームのブリッジはどんなのかというと、
フォームのブリッジとは?


このように分かれている形状のエッジをつなぐように
面を追加してくれるものになります。
やり方は、修正の中のブリッジをクリックして

ダイアログの側面1のカーソルマークが青くハイライトされている状態で、
片方のエッジの一か所をダブルクリックして、エッジ一周全部を選びます。
ダブルクリックで繋げたいところ全部が繋がらなければ、
Ctrlキーを押しながら他のエッジも選択していきます。
繋げたいエッジが黄色くなったら選択できています。
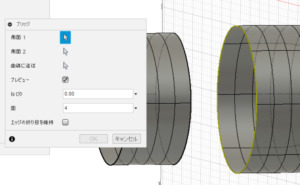
そしたら次に側面2のカーソルマークをクリックしてから
もう片方のエッジを同じように選択します。
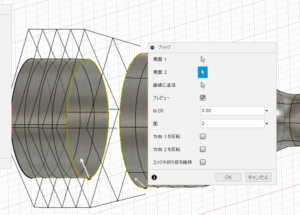
OKを押すとこのように繋がります。↓
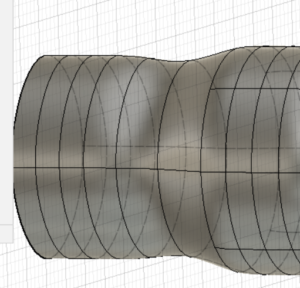
フォームモードに入って下準備
では、フォームモードに入ってブリッジの下準備をします。
必要なフォームをいくつか用意する。
ロフトではスケッチを描きましたが、
フォームモードのブリッジでは、
フォームをいくつか生成します。
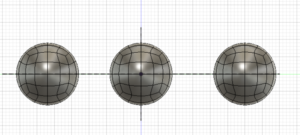
今回はクワッドボールを使います。
ポイントは、移動コピーのコマンドを使って、
同じ形状をいくつか配置することです。
理由としては、同じ形状を使って形を調整した方が
ブリッジをした後にきれいに整えやすいからです!
3つか4つクワッドボールを並べて置いたら
クワッドボールを切っていきます。
(フォームは多ければ多いほどきれいに調整しやすいですが、
今回は簡単に3つくらいでやります。)
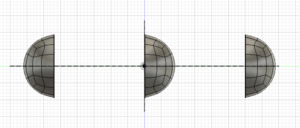
とりあえず全部半分に切って、
真ん中のボールは
フォームを編集で開いてる方のエッジを「altキー」を押しながら引っ張って
面を新しく生やしながら少し伸ばします。
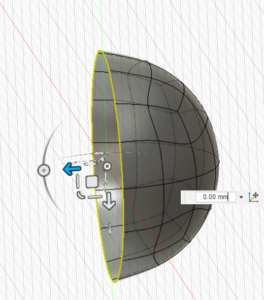
altキーを押しながら引っ張ると、
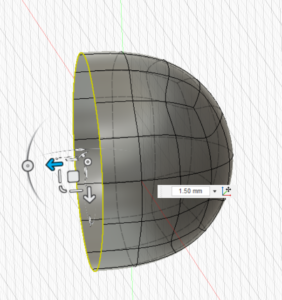
面が追加されます!
後はいらないところを選択して、deleteキーで削除します。
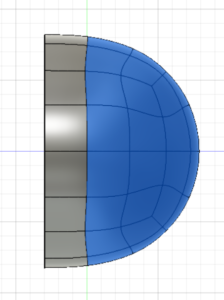
↓
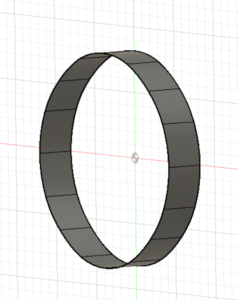
ここまで出来たら、
全体がこんな感じになると思います。

そしたらそれぞれのフォームにミラー内部を付けていきます。
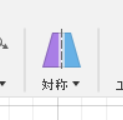
対称の中のミラー内部をクリックして
対称にしたい面を2か所続けてクリックしてOKを押します。
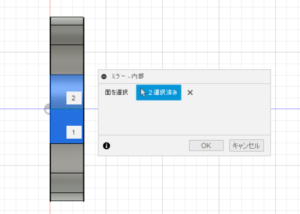
すると先ほど選んだ面の間に緑いろの線が入ります。
これでミラー内部の適用完了です。
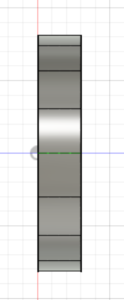
これを全部のフォームに行いましょう。
形を整える

配置したいくつかのフォームをそれぞれいい感じに
形状を整えていきますが、
きれいに形状を整えるためのコツが
いくつかあるので紹介します。
形をきれいに整えるコツ
1、最初は大まかに調整し、最後に細部を調整する。
2、ミラー内部を適用して均等に整形する。
3、隣合ったフォームは同時に形状を調整する。
4、その時に選択するのは、「面」を調整したければ、
その隣のフォームは面に対応した「エッジ」を選択する。
5、エッジを調整したい場合は、その隣のフォームは
それに対応した「点」を選択する。
です。
1つずつ説明します。
1、最初は大まかに調整し、最後に細部を調整する。
これについては、フォームモードは粘土細工のように形状を作っていくので、
粘土で形を作る時のことを考えてみてください。
最初に大まかに形を作ってから徐々に細部の形状を付けていきますよね。
それと同じように、フォームモードでも順番に形を整えていきます。
基本中の基本ですがきれいに形を整えたいのであれば
とても大切なことなので、意識して整形しましょう。
2、ミラー内部を適用して均等に整形する。
最初に書きましたが、これはきれいに整形するには必須なので、もう一度書きます!
フォームにミラー内部を適用して、
均等に形を整えましょう!
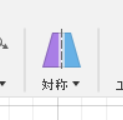
対称の中のミラー-内部をクリックしたら、
対称にしたい半分の点、エッジ、面(どれでも同じです)のいずれか1つを選択したら、
続けてもう半分の鏡写しにして、同じ場所をクリックしてOKを押します。
すると形状にミラーが適用され、
片方を動かすとも片方も同じように鏡に写したように動いてくれます。
隣り合ったフォーム同士は同時に整形する。
3、4、5、は関連性が高いので、
同時に説明します。
まず、2の隣り合ったフォームは同時に形状を調整する。ということですが、
どういうことかというと、片方ずつ調整していくと、ブリッジでつないだ時に
ガタガタになりやすいので、隣り合った形状は同時選択で形状を変えた方が
きれいにブリッジができますよ、ということです。
少し大げさにしますが、
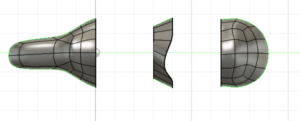
↑こんな感じにすべてのフォームをバラバラに形を整えてから、
ブリッジをすると、↓

ボコボコになってしまいますね。
なので例えば青くなっている、ここの形状をいじりたいとします。↓
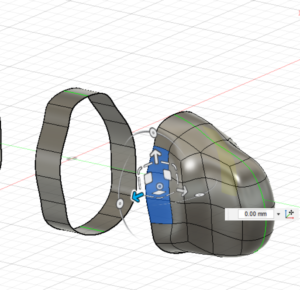
形をできるだけきれいに整形し、ブリッジした後の出来栄えが良くなるように、
隣のフォームも同じところの「面」か「エッジ」を選択します。
面を選ぶのであれば、すべてのフォームが均一な太さの場所で繋がる場合なので、
すべてのフォームの同じ面を選んでください。
今回は、魚の形なので尻すぼみな形状を作りたいので、
このように隣のフォームのエッジをCtrlを押しながら同時に選択します。↓
(隣のエッジが黄色くなっています。)
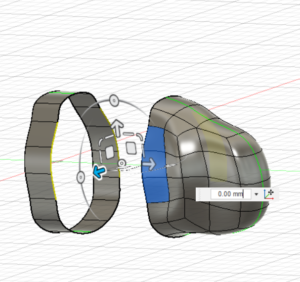
そうやって形を整えてブリッジすると、
どうでしょう、さっきのよりは滑らかにブリッジできましたね。↓

そんなこんなで形を整えたら、
いよいよブリッジでフォームを繋げていきます。
ブリッジでフォームを繋げる
それでは、ブリッジをしてフォームを繋いでいきます。
ブリッジのやり方は上に書いてある通りとなります。
1つずつ繋いでいきましょう。
フォームをブリッジすると、ミラー対称がなくなってしまうことがあるので、
ブリッジした後に、ブリッジされたフォームの中心の緑色の線がなくなっていないかに注意しましょう。
緑の線が消えていたら、再度ミラー対称を付けてあげてください。
ブリッジをしたら変な形になってしまったら?
ブリッジをしたら変な形になってしまうことがあります。
このように一部がすぼまってしまう。↓

こんな時は、すぼまった部分の面だけを全部選択します。
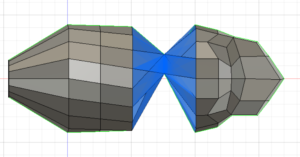
選択できたらdeleteしてその部分を削除して再度、
残ったエッジからブリッジするとうまくいきます。↓
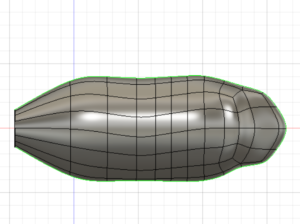
それでもうまくいかない時は、
ブリッジではなく、エッジを結合というコマンドを使って繋げてみてください。
やり方はブリッジと同じですが
ブリッジは間に面を追加するのに対して、
エッジを結合は、両方のエッジを伸ばしてくっつけるので面が増えません。
シンプルな形状を作るのであれば、全部エッジを結合の方がきれいにできるので、
最初からエッジを結合を使っても大丈夫です。
繋ぎましたら、こんな感じになります。

ここまで来たら次は最終的な形を整えます。
最終的な形を整える
ブリッジで繋げたフォームを
すこしずつ引っ張ったり縮めたりしながら
形を整えていきます。
これが、

こうなって、

こんな感じ!

はい、完成です!
なかなかうまくできたと思います。
今日はここまで
目とか口とかを付ける方法は↓の記事をご覧ください。
Fusion360のスカルプト(フォーム)で作った魚の形に、それっぽい目を作る。

どうでしたでしょうか?
皆さんのモデリングの参考になればと思います。
以上、読んでいただきありがとうございました!
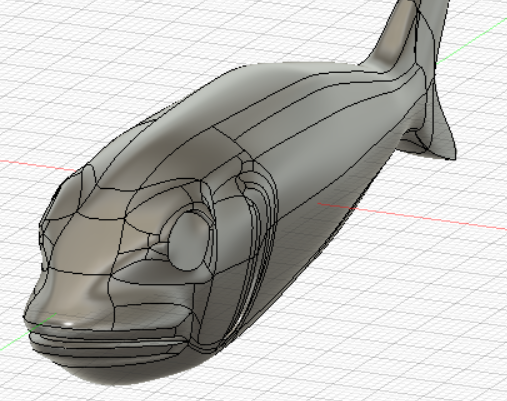


コメント
[…] ペンシルベイトのモデリング フォームモードのロフトで魚の形を作る。 […]
[…] Fusion360フォームモードで魚の形の作り方 […]
[…] 僕は3Dプリンターでルアーを作っているものですが、 ルアーモデリング […]
[…] 僕は3Dプリンターでルアーをこんな感じで作っているのですが、 […]
[…] フォームモードで魚の形を作る。 […]
[…] フォームモードで魚の形を作る。 […]