今日は、Fusion360の便利機能スカルプト(フォーム)で作った、
ルアーの形状にそれっぽい目の形状の作り方を紹介します。
ルアーの形を作ってみたけど、
もっとリアルな魚っぽくしたい!
という方に、少しでもお役に立てればと思います!
それ以外にも、何かのキャラクターをデザインしたい人にも
使える技なので、ぜひ参考にしてみてください!
まずはフォーム機能で大まかな形を作る。
まずはフォームモードで基本の形状を作りましょう。
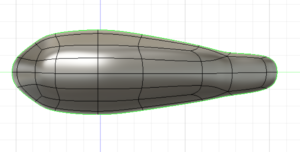
とりあえず魚っぽい形を作りました。
フォームモードでは、クワッドボール、直方体、円柱などの基本形状を
生成しそこから粘土のように形を整えて作ることができます。
点挿入で目を付けたい所にエッジを追加する。
大まかな形状ができたら、目を付けたい所に
点挿入でエッジを作っていきます。
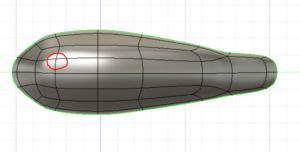
今回は魚の目を作るので、
この辺に点挿入でエッジを付けていきます。
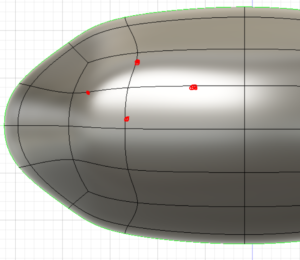
赤でマークしたところに点挿入を選択してから
時計回りでも、反時計回りでもいいので順番に点を打っていきます。

修正の▼をクリックしてプルダウンすると、
点挿入というコマンドがあるのでクリックしてください。
クリックしたら赤点で示したところに順番に点を打っていきます。

狙った場所に点を打つと丸い形のエッジができました。
ここで注意していただきたいのは、
点3つで構成されている面を作らないことです!
できるだけ三角形の面は作らない
これから修正する場所に三角形があると、
その三角形の面にはエッジを追加することができず
うまく形状を修正するのが難しくなるので、
できれば4つの点で構成された面を作っていきます。
先ほどの点挿入で作られた新しい面は三角形の面になっているので、
三角になった面を四角にするためにさらに点挿入で四角にしていきます。

赤点で示したところに点を挿入してエッジを追加します。
さっき追加されたエッジの真ん中とその対角に点挿入をします。
点挿入でエッジの真ん中にカーソルを持ってくると点カーソルが赤くなるので、
点カーソルが赤くなったところに点を付けていきます。
ここでは、1本ずつエッジを付けていくので、
1つのエッジとその対角に点を入れて、新しいエッジができたらOKを押して
1回ずつ点挿入をしていきましょう。
そうしないと、点を打ったところが全部つながったエッジになってしまうので注意してください。
間違ったら「ctrl+Z」で1つ前に戻れます。
点挿入で1つずつエッジを追加していくとこんな感じになります。

これで目の形状を作る準備が完了です!
形を整える。
エッジができたら、
今度はエッジで分けられた面や、点、エッジを動かして
目の形状をいい感じに作っていきます。
面を選択して、フォームの修正で動かします。

引っ張ったり、回したり、

すると、
いい感じの目ができます。
ちょっと強面ですが、
まあまあ目に見えるでしょ?(笑)

気に入らなければ
もう少し修正して形を整えていきます。
ちなみに同じ方法で口も作れます。
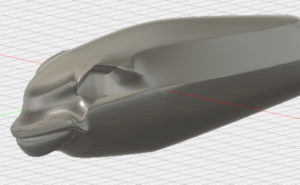
こんな感じです。
もっと形をきれいに整えれば
まだまだいい感じになるのですが、
練習あるのみですね!
これからも精進していきます。
以上読んで頂きありがとうございます。
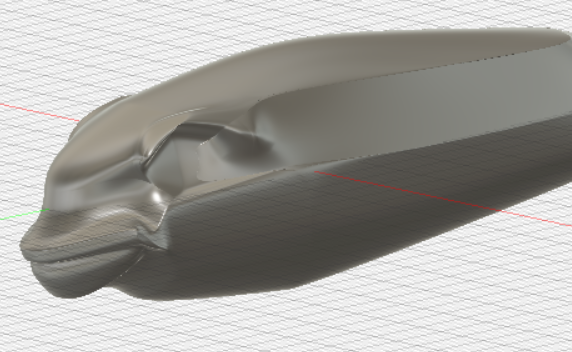


コメント
[…] […]