Fusion360のフォームモードでは
形状を粘土のように自由に変えることができますが、
意外ときれいに形を整えるのって難しいですよね。
今回は、フォームモードで形状をきれいに整えるための必須コマンドについて書いていきます。
Fusion360のフォームモードでデザインするときの参考にして頂けたらと思います!
フォームモードできれいに形を整えるための便利コマンド
Fusion360のフォームモードで形をきれいに整えるためには、
使うべきコマンドがいくつかありますが今回は
絶対使うべき2つをご紹介します。
均等に形を変える
形状を左右均等に編集したい場合に使うコマンドがあります。
それが、こちら↓
フォームに対称を適用する
基本的に左右対称にモデルの形状を変えると思いますが、
その時に必須のコマンドが「対称」の中の
「ミラー-内部」や「円形-内部」を使います。
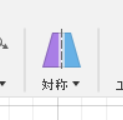
このコマンドは、モデルに使用すると
片方の形状を変えると同じようにもう片方の形も変わってくれる便利コマンドになります。
このコマンドを使う際の注意点として、
もともと対称では無い形状には使えないので
形をいじる前の形状に適用してあげましょう!

「ミラー-内部」はシンメトリーなものを作りたいときに使います。
例えば僕が結構作っている魚釣りのルアーの形など
を作る時に使います。
対称の中のミラー-内部をクリックしたら、
対称にしたい半分の点、エッジ、面(どれでも同じです)のいずれか1つを選択したら、
続けてもう半分の鏡写しにして、同じ場所をクリックしてOKを押します。
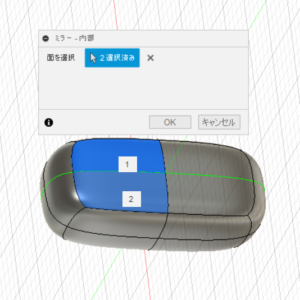
すると形状にミラーが適用され、
片方を動かすとも片方も同じように鏡に写したように動いてくれます。
フォームに緑色の線が入っていたらミラー対称が適用されている証拠です。↓

「円形-内部」は円形に対称を適用できます。

まず円形の対称を付けたい形状のどこでもいいので
任意の点、エッジ、面(どれでもOK)を1つクリックしたら、
有効な対称をプルダウンして
OO角形の対称を選びます。
OO角形はいくつか選択肢があるので、対象にしたい場所の数を選んでください。
例えば、8本の角を生やしたければ8角形を選択します。
一か所面を選ぶと、自動的に黄色く「円形-内部」が適用された面が選択されるので、
最初に選んだ面だけをaltキーを押しながら横に引っ張ると、、、

するとこんな形ができます。

面白いですよね!
円形-内部は結構難しいので、
最初の内はミラー内部だけでも大丈夫です!
形をきれいに整える
形状をもっと滑らかに、美しく仕上げたいなら↓を使いましょう!
表示モードをボックスに変えて形を整える
次は表示モードを変えて、形状の編集をしやすくする方法です。
デフォルトのフォームモードでは、
表面が滑らかな表示になっていますが、
本来の姿は角ばったポリゴンで、
デフォルトの滑らかな表面はソフトが自動的に
線や面を滑らかに表示してくれているからです。
滑らかな表示モード(スムーズ)

こっちが本来の姿↓
角ばった表示モード(ボックス)

「ボックス表示」にすると、エッジや面が交差しないように形状変更をしやすいですし、
(エッジや面が交差していると、フォームモードからソリッドモードへの切り替えができなくなります。)
ボックス表示の時点で滑らかに点やエッジ、面を動かして整形することによって、
スムーズモードになった時に更にきれいな形状が出来上がります。
表示モードの変え方は、
画面上部のユーティリティをクリックして、
表示モードをクリック、その中にある表示モードの
1番左の角ばった紫の四角いマークをクリックするとボックス表示になります。
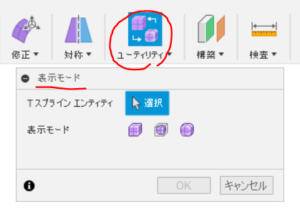
または、表示モードを変えたいフォームの一部をクリックしてから
altキー+1キーでボックス表示
altキー+2キーでコントロールフレーム表示
altキー+3キーでスムーズ表示
と簡単に変えることができます。
まとめ
今回は、Fusion360のフォームモードできれいに
形状を変えるために絶対使うべきコマンド2つを紹介しました。
1、生成したフォームに手を加える前にミラー-対称をフォームに適用する。
2、形状を変えるとき、特に細かい場所や複雑な形状を作る時は表示モードをボックス表示にして整形する。
この2点が、フォームモードできれいに形状を作るための必須コマンドです。
フォームモードで形状を作る時は使ってください!
今回はここまで、読んで頂きありがとうございました!



コメント
[…] フォームの操作 […]