今回はFusion360で3Dプリンター自作ルアーの
エラの形を2種類の方法で作っていきたいと思います。
3Dプリンターでルアーを作りたい方、
Fusion360初心者の方など、
ルアーのモデリングにはもちろん、
それ以外にも使える方法なので、
是非モデリングの参考として頂ければと思います!
エラの模様を作る2種類の方法
今回使っていく2つの方法は、以下です。
①スケッチを分割ツールとしてボディを分割し、
分割したエラの形状をプレス/プルで0.4mmほど押し出して
周りにフィレットでRを付ける方法。
②スケッチをサーフェスに投影でボディ表面に投影して、
投影したスケッチをパイプで切り取る方法。
の2つです。
では、詳しくやっていきましょう!
その前に、
まずは、ルアーのボディとエラのスケッチを用意してください。
ボディはフォームモードやソリッドモードで作成します。

ルアーの形状の作り方を知りたい方は、↓の記事も読んでみてね!
①ボディを分割する方法
ボディとスケッチが準備できたら、
ソリッドモードの「ボディを分割」を一回クリックします。

「ボディを分割」が青くハイライトされたら
分割するボディはルアーの形状(ボディ)を
分割ツールはスケッチを選択します。

選択できたらOKをクリックします。
すると、このように↓

ルアーのボディがスケッチの形で分割されます。
ボディが分割できたら「プレス/プル」をクリックで同じくハイライトさせます。
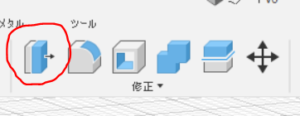
ハイライトさせたらスケッチで分割した方のボディを選択して
青くハイライトさせます。

オフセットタイプは「自動」でOKです。
距離は押し出したい寸法を入力します。
今回は0.4㎜にします。(3Dプリンターのノズル径が0.4㎜なので)
ちなみに、寸法をマイナス方向(-OOmm)に設定すると選択したボディが引っ込みます。
押し出したいボディを選んで距離を入力したら、「OK」をクリックしてください。
すると↓のように「プレス/プル」で押し出した部分が少し出っ張ります。

次は押し出した形状の輪郭を「フィレット」で丸くしてあげます。
同じくソリッドモードの「フィレット」をクリックします。
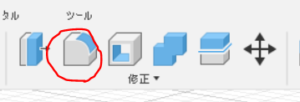
クリックしたら、押し出したエラの形状のふちを選択
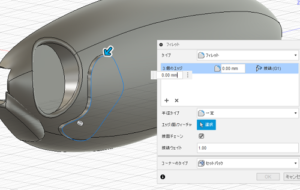
そしてフィレットの寸法を入れます。
大きすぎてもフィレットできない場合があるので、
今回は0.3㎜にします。
寸法を入れたらOKを押します。
これで完成です!

ちなみに、スケッチを内側か外側に「オフセット」
してから①の方法を使うと↓のようにすることもできます。


②スケッチをボディ表面に投影してパイプで切り取る方法。
次は②の方法をやっていきます。
スタートは①と同じボディとスケッチを使います。
まずは先に作成したエラの形状のスケッチの他に
新しくスケッチを作成します。
「スケッチを作成」を選んで、スケッチを描きたい面を選択し、
スケッチモードに移行します。
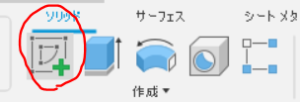
スケッチモードに入ったら、
↓画像の通りに作成をクリックし、プルダウンします。
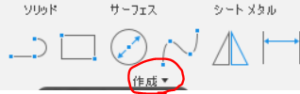
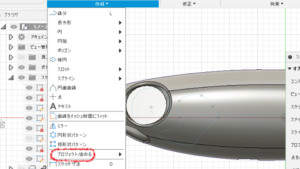
「作成」の中の「プロジェクト/含める」
をクリックするといくつか選択肢が出るので、
その中の「サーフェスに投影」をクリックしてください。↓の赤丸の部分
(見にくくてすみません。)

「サーフェスに投影」をクリックしたら
まずはスケッチを投影したい面をすべてクリックして選択します。
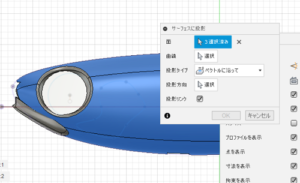
↑では、3つの面を選択しています。
面を選択したら、次は「曲線」の項目の「選択」をクリックしてから
その面に投影したいスケッチをクリックして選択します。
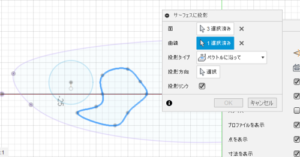
スケッチを投影したい面と、投影したいスケッチを選択したら
今度はスケッチを投影する方向を選んでいきます。
「投影タイプ」を「ベクトルに沿って」にしてから、
「投影方向」の「選択」をクリックしてから
投影したい方向と垂直な面をクリックして選択します。
ボディが邪魔で選択しにくい場合は、
ボディの左にある目のマークをクリックして1度非表示にすると選択できます。
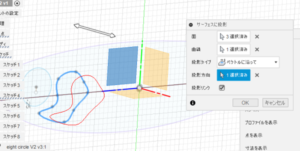
投影方向を指定する平面まで選んだら、
赤くプレビューが出てくるので
狙った面にスケッチが投影されるのを確認したら
OKをクリックします。
すると紫の線でルアーの表面にスケッチが投影されました!↓
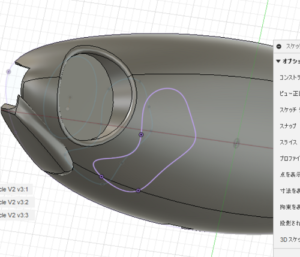
スケッチが面に投影されたら、
今度はその面に投影されたスケッチを「パイプ」コマンドを使って、
スケッチの形で面を削ります。
ソリッドモードの作成をクリックしてプルダウンさせると

「パイプ」のコマンドがあるので、
クリックしてパイプを開始します。
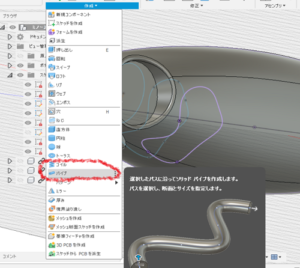
パイプを開始したら、先ほどルアーの面に投影した紫のスケッチ
(パス)をクリックし、選択します。
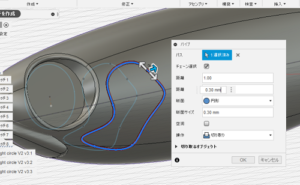
断面の形状は、四角、三角、丸があるので、
今回は丸を選択します。
断面サイズは、スケッチの形状によって
パイプを適用できない可能性があるので、注意してください。
特にスケッチが入り組んだ形ほど小さな断面サイズでないと
パイプできない場合が多いです。
今回のスケッチもルアーの目のしたが少し複雑な形状のため、
今回、パイプの断面サイズは0.4㎜が限界でした。
断面サイズまで選択できたら、
一番下の操作は「切り取り」にすると、
パイプしたスケッチの形状がルアーのボディから削られます。
そこまでできたらOKを押します。
すると↓のようにスケッチの形でボディが削られました!

2つの方法を比較
①の方法と②の方法を比較して、
僕の印象として、Fusion360でやるなら
①の方法が簡単でトラブルも少なく初心者におススメだなと、思いました。

しかし、一番大切なのは3Dプリンターで出力してどうなるのか
という事です!
というわけで、次回は今回の2つの方法で
モデリングしたルアーを実際に印刷してみてどうなるのか?
書いていこうと思います!
今回はここまで、
最後まで読んで頂きありがとうございました!



コメント
[…] Fusion360の2種類の方法で自作ルアーのエラ形状を作る。 […]