今回は、Fusion360で自作ルアーの顔部分のディティール
モデリングの簡単テクニックを2つご紹介します!
今回ご紹介する方法は、Fusion360以外の
どんな3DCADソフトでも、操作方法は違えど応用可能な方法なので、
考え方だけでも覚えて行って頂けたらと思います!
慣れればこれくらいの形状なら数分で作れますよ!
ちなみに今回の完成形はこちら↓
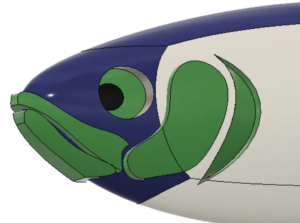
魚っぽいでしょ、色は適当です(笑)
エラとか、口とかに詳細な形が入っていますが、
このような形状を作るために
今回使う方法は主に2種類です!
①エラの作り方の簡易説明
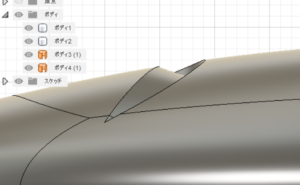
若干角度が付いて窪んでいる形状の作り方です。
エラの形状はこれで完成です。
②口と顔の凹凸の作り方の簡易説明
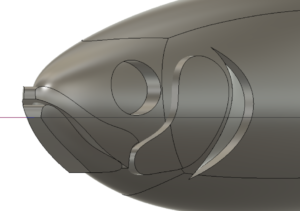
ルアーの曲面に沿って外側に浮き出た形状を作ります。
以上です。
詳細形状モデリング前の準備
今回紹介する方法は、エラーの起きにくい方法で初心者でも
比較的簡単にできますので参考にしてみてください。
という事で、先ず最初にルアーの形を
フォームモードなどで作って用意していきます。
フォームモードでの形の作り方は以下の記事を参考にしてみてください!
今回はソリッドモードでルアーの詳細な形状を作っていくので、
フォームモードなどでルアーの基本形状を作る時は
なるべくシンプルな形にとどめておくことをお勧めします!
こんな感じにのっぺらぼうで大丈夫です!↓

ここまで出来たらOKです。
ついでに
↓はやってもやらなくてもいいですが、やっておくと便利です。
スケッチを新しく作って
ルアーの外形を平面に投影します。

スケッチを作成をクリックして、
ルアーボディ側面と平行な面を選択します。

そしたら、スケッチメニューの作成をクリックして
その中の「プロジェクトを含める」の中の「プロジェクト」をクリックします。
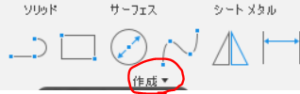
そしたら選択フィルタは白いアイコンを選択し、
ジオメトリはルアーボディを選択したらOKをクリック。


ボディを非表示にしてみると↓のように
ルアーの外形がスケッチ平面に投影されます。

これをやっておくと詳細形状のスケッチを
書くときにボディを非表示にしてもバランス
を見ながら書きやすいので、おススメです。
ここまで準備できましたか?
では解説していきます!
1.エラ形状の作り方
①エラの形のスケッチを作る。
「スケッチを作成」を選んで、

ルアーボディと平行な面をクリックしたら、
「スプライン」でスケッチを描いていきます。
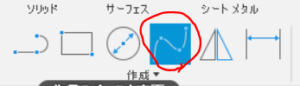
スプラインを選んだら、
丁度いい所にエラ形状を描いていきます。
*エラの形状を描くときは、
ルアー前方の線と後方の線は一回で描かず、
二回に分けて描いてください。
前方を描いたら✔マークを押して一旦スプラインを止めます。

スプラインを一旦停止したらもう一度スプラインを選択し、
残りの後方部分のスケッチを描いてください。

これでエラ形状のスケッチは終了です。
画面右上の緑色の「スケッチを終了」でスケッチモードを終了してください。
②ルアーのボディを先ほど描いたスケッチで分割する。
「ボディを分割」をクリックしてください。

すると↓のボックスが出てきます。
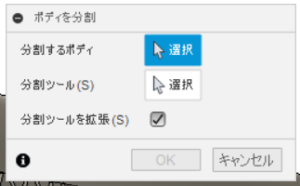
分割するボディの横の「選択」をクリックしてから
ルアーボディをクリックで選択します。
次に分割ツールの横の「選択」をクリックしてから
①でつくったスケッチをクリックして選択します。
ここまで出来たらOKをクリックします。
すると↓のように
スケッチの形にボディを分割できます。

③「面をオフセット」で分割したボディの外側の面を内側に引っ込ませる。
次にソリッドモードの中の修正をプルダウンして
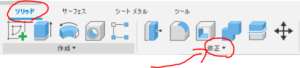

その中の「面をオフセット」をクリックします。
クリックしたら先ほど分割したボディの
外側の面をクリックして選択します。

選択したら、オフセットする寸法値を入れるボックスが出てくるので、
今回は「-2mm」と入力して、内側にへこませます。
入力したら、OKをクリックします。
すると↓のように選択してオフセットした面がへこみます。

線で分かれている面も忘れずにオフセットしておきましょう!
④サーフェスのロフトで面を作る。
次はサーフェスモードに入っていきます。
画面上のサーフェスをクリックして
サーフェスメニューを開きます。
![]()
サーフェスモードに入ったら
↓の作成の中の「ロフト」をクリックしてください。
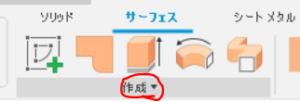
ロフトをクリックしたら
先ほどオフセットした面の
前方外側のエッジと後方内側のエッジを
クリックして選択、そしてOKを押します。
1,前方外側のエッジ↓
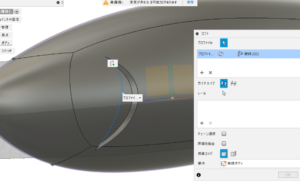
2,それと後方内側のエッジ↓
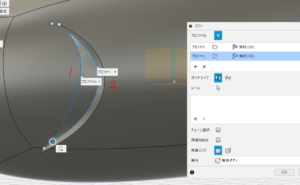
ボディをの線を跨いでいるエッジは
一回のロフトでは面で繋げないので、
この場合は同じくロフトを選択して
同じように面を作ってください。↓
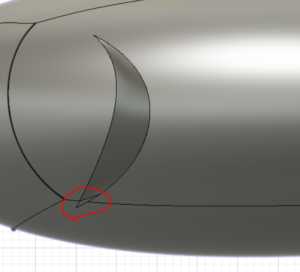
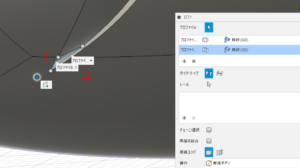
するとこんな感じで面ができます。
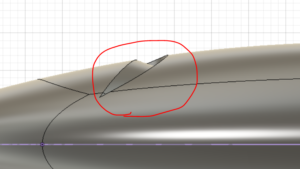
しかし、これではただの面で、
ロフトで作った面を非表示にすると、
中身がないことがわかります。↓
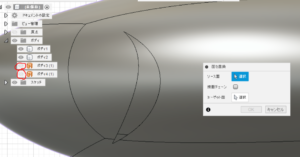
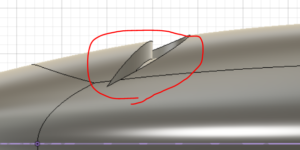
この形状を中身のある物体にするのには
次の工程に進みます。
⑤「面を置換」で作成したサーフェス面の内側にあるボディの面を作成したサーフェス面に合わせる。
「面を置換」を使っていきます。
ソリッドの中の修正から、
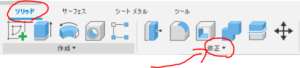
「面の置換」をクリックします。
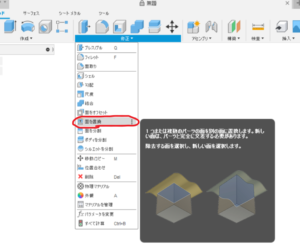
選択したら、「ソース面」と「ターゲット面」
を選択するボックスが出てきます。
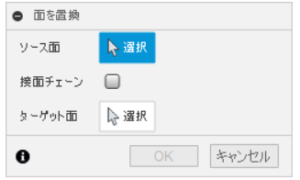
今回、ソース面はボディの面、
つまり③で内側にオフセットした面を選択します。
ターゲット面はソース面を置き換えたい面、
つまり、④で作成したサーフェスの面を選択します。
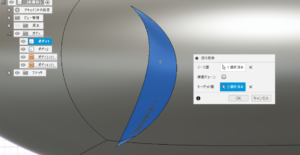
それぞれ選択できたら、OKを押して
面の置換を完了させます。
すると↓
なにも変わってないように見えますが、
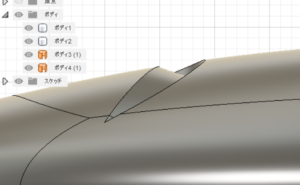
ブラウザの中の④で作った面横の
目のマークをクリックして面を非表示にしても
同じ形状になっています。↓
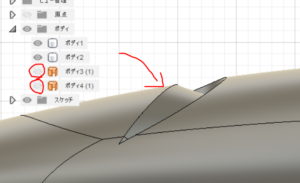
これでエラ形状の完成です!
2.口など顔周りの形状の作り方。
次は顔周りの詳細な形状を作っていきます!
①スケッチを作成する。
スケッチを作成で、口、顔の凹凸のスケッチを描いてください。

こちらもスプラインを使って書きました。
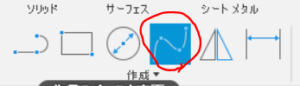
描いたスケッチ↓
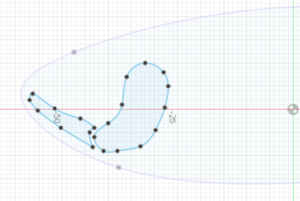
これだけでスケッチはOKです。
好きな形状をスケッチで描いていきましょう
②スケッチをルアーボディからはみ出すように押し出す。
次に①で描いたスケッチを「押し出し」で
押し出していきます。
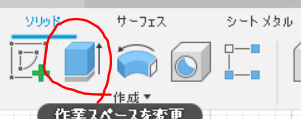
「押し出し」を
クリックしたら、プロファイルは
先ほど描いたスケッチ線をすべて
(最初に書いたボディの輪郭を除く)
クリックして選択します。
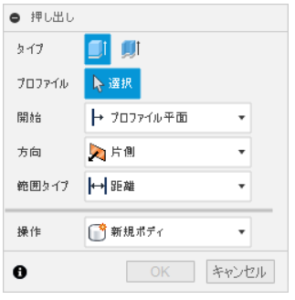
開始はプロファイル平面のままでOKです。
方向は「片側」、「対称」どちらでもいいですが、
念のため、「対称」を選択しておいてください。
操作は新規ボディでOKです。
そしたら押し出したい距離を入力してください。
ルアーのボディーから極端にはみ出すくらい押し出してOKです。

ここまで選択できたらOKをクリック。
これでスケッチの押し出し完了です!
③サーフェスの「オフセット」でルアーボディより1~2㎜外側にオフセットした表面を作る。
次は②で押し出した形状を分割する道具を作っていきます。
それにはサーフェスの「オフセット」を使います。
サーフェスメニューの「作成」の中の「オフセット」
をクリックしてください。
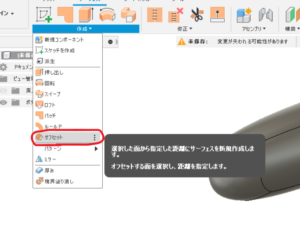
クリックしたら、面/サーフェスボディを
最初に作ったルアーのボディを選択してください。

操作は新規ボディで、
赤丸部分の距離は1~2mmと入力します。
今回は3Dプリンターで印刷するので
形状をはっきりさせたいため、2㎜でオフセットします。
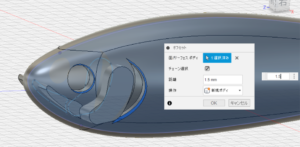
ここまで出来たらOKを押します。
ここで作ったボディ2㎜オフセットのサーフェス以外を
非表示にするとこんな感じの中身のないサーフェスができてるのがわかると思います。↓

確認出来たら、非表示にしたパーツは元に戻してください!笑
④スケッチを押し出した形状を③で作ったサーフェスで分割する。
次はソリッドモードに戻って「ボディを分割」をクリックしてください。

「ボディを分割」をクリックしたら、
↓のボックスが出てきます。
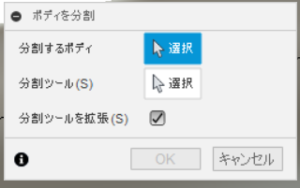
分割するボディは②で押し出した顔周りの形状を選択、
分割ツールは③で作ったルアーボディのオフセットサーフェスを選択します。
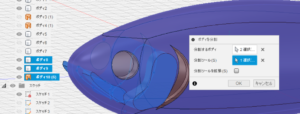
それぞれ選択できたらOKを押してください。
これで分割完了です!
⑤いらない部分を非表示にする。
ボディをサーフェスで分割できたら
最後にいらない部分を非表示にします。
顔周りの形状の分割されて必要ない部分と、
分割ツールに使った③で作ったサーフェスを
ブラウザの目のマークをクリックで非表示にします。
すると、ボディの曲面に沿って少し出っ張ったような形が出来上がりです!
(下唇も同じ方法で作りました↓)

これで形状モデリングの説明は終わりです!
お疲れ様でした!
ただこれでは上唇がなんか変ですね笑
ここからは形状の修正方法です。
作った形状の修正方法。
というわけで、修正していきます。
この方法だと修正は簡単です!

ここまでやってなんかイメージが違うなと思ったら、
スケッチを編集しましょう!
最初に描いたスケッチは↓です。
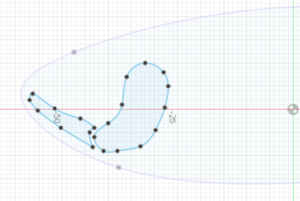
これでは上唇がボディから出ていなくて
なんかかっこ悪いですね。
こういうのは作ってから気づくこともあります。
なので、スケッチが非表示になっていたら
ブラウザからスケッチを表示させて、
スケッチの線を右クリックしてスケッチを編集をクリックして、
スケッチモードに入ります。
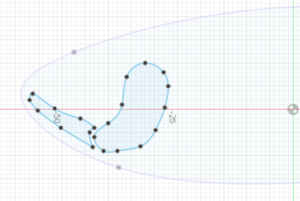
スプラインの点をドラッグして移動させて
良い感じのところにもっていきましょう。
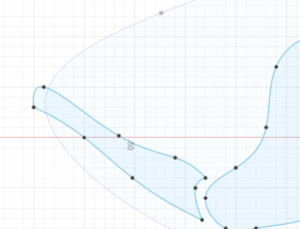
スケッチを修正できたらスケッチを終了します。
すると、勝手に形状もスケッチに合わせて修正されます!↓
ちゃんといい感じになってくれました。
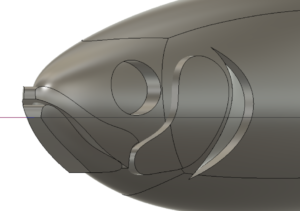
いかがでしたか?
Fusion360始めたばかりの方や、
モデリングなんてしたことないっていう方、
この方法は慣れれば形状にもよりますが、数分でできてしまいます。
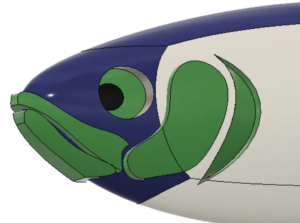
簡単なのでモデリングの参考に
してもらえたら嬉しいです。
以上!お疲れ様でした~
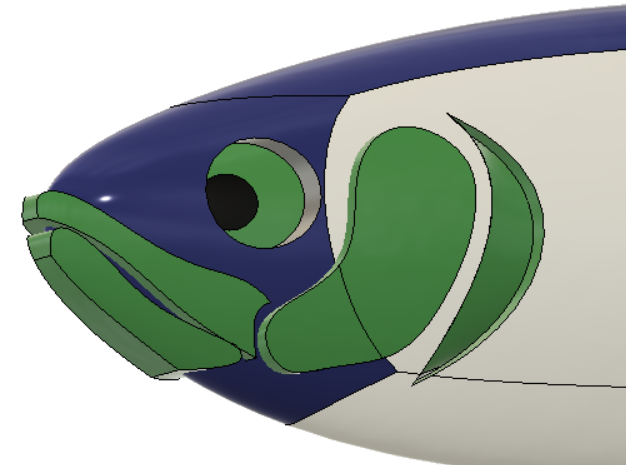


コメント
[…] ルアーモデリング方法 […]
[…] (ルアーのモデリングについては下記事で) ルアーモデリング方法 […]
[…] Fusion360モデリングテクニック […]