ルアーの模様を付ける塗装って、
大体マスキングテープを貼って模様とかをつけてくと思うんですが、
もちろん練習すればうまくなるでしょうが、
僕のような不器用な人がやると綺麗にマスキングテープが切れなかったり、
毎回違う場所にテープを貼ってしまったりしてうまくいかないこともありますよね、
僕は3Dプリンターでルアーを自作しているのですが、
じゃあそのマスクも3Dプリンターで作ればいいじゃん!
とひらめいたので紹介します。
(実際やっている人は既にいましたが笑)
この方法で塗装マスクを作れば、
毎回マスキングテープを切らなくていいですし、
同じマスクを何度も使えるので経済的です。
そして何より毎回毎回ばらつかないです!
おススメなので試してみてください!
ちなみに今回作っていくマスクの完成形は↓です。

このマスクを使って塗装したルアーのイメージがこれです↓

これくらいならマスキングテープでやれや
って感じですが、こんな簡単なのじゃなくても
↓みたいなマスクも同じ方法で作れますので、
是非読んでいってください~笑

では僕なりの作成方法をご紹介します。
ルアー塗装マスクモデリングの大まかな手順
今回も無料でも使えるCADソフトのFusion360で作っていきます!
お使いのCADがFusion360じゃなくても
考え方知れば大抵のCADで作れるので、参考程度にどうぞ!
Fusion360のダウンロードは↓からどうぞ
先ずは手順を大まかに説明します。
①.ルアーのモデルを準備する。
②.サーフェスのオフセットでルアーボディより0.2,3㎜外側にサーフェスを作る。
③.ルアーに付けたい模様のスケッチを描く。
④.マスクの本体のベースを作る。
⑤.④のベースを②のサーフェスで分割する。
⑥.⑤で作ったマスクを④のスケッチで切り取る。
⑦.材料削減のために形状を調整する。
以上です!
②、③、④の順番はどれからでもOKです!
では詳しく説明していきます。
①.ルアーのモデルを準備する。
先ずはいつもの如くルアーのボディを用意してください。
ルアーボディのモデリング方法は、↓の記事をご参照ください。
ルアーボディは準備できましたか?
今回は半分に割った状態のルアーボディでマスクを作っていくので
できれば「分割」を使ってルアーを真っ二つに割っておいてもらうと、やりやすいかと思います。

ボディができたら一旦保存して、
データをコピーしておきます。
コピーしたデータを使って
塗装用マスクを作っておくと後々便利です。
では塗装用マスクを作っていきます。
②.サーフェスのオフセットで外側にサーフェスを作る。
塗装用マスクのルアーボディ側の形状になるサーフェス(表面)を作ります。
この時ルアー表面よりも少し大きめのサーフェスを用意します。
なぜわざわざこんな面倒な事をするのかというと、
3Dプリンターも寸法精度が完ぺきではありませんし、
印刷したときに材料が収縮、変形しマスクがルアーにハマらなかったり、
ピッタリすぎて一度はめたら外れなかったりするからです。
これをやっておくと作ってしまってからの
トラブルが少なくて済みますので大切な工程です。
ルアーボディより少し大きめなサーフェスを作るには、
サーフェスモードの作成の中の「オフセット」
というコマンドを使います。
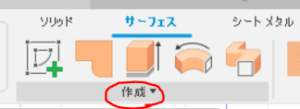

「オフセット」をクリックしたら
ルアー表面を選び、(選ぶと青くハイライトされます。)
距離は外側に0.2㎜か0.3㎜ほどルアーボディより大きくなるように入力します↓
今回は0.2㎜で作っていきます。
心配であれば0.3㎜でもOKです!
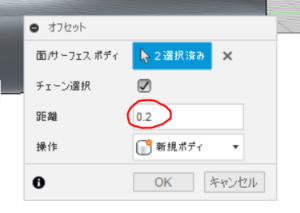
ここまで入力したらOKを押すと
サーフェスが出来上がります。
ブラウザ内でちゃんと0.2,3㎜でオフセットされた
サーフェスができているか確認してみてください!
ボディのみ表示↓

サーフェスのみ表示↓

サーフェスの方が少し大きいのがわかりますか?
分かり辛かったらすみませんm(_ _)m
が、とにかくこれでサーフェスはとりあえずOKです!
③.ルアーに付けたい模様のスケッチを描く。
次は付けたい模様のスケッチを描いていきます。
スケッチを作成を選んで
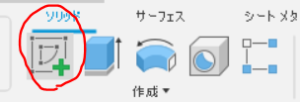
ルアー側面と平行な面(黄色で表示されている)をクリックします。
そしたら模様のスケッチを描いていくのですが、
「作成」の中の「プロジェクトを含める」の中の「プロジェクト」で
スケッチ作成面にボディの輪郭を投影しておくとスケッチのイメージが付きやすいです。

投影フィルタは白いマークの方を選んでから、
ルアーのボディをクリックしてOKを押してください。

するとこんな感じになります↑
投影できたら模様のスケッチを描いていきます。

スケッチコマンドは↓記事にも簡単にまとめてあります。
スケッチができたら次の工程へ進みます。
④.マスクの本体のベースを作る。
次はマスクの大まかなボディベースを作ります。
「スケッチを作成」で模様を描いた面と同じ面にスケッチを作成します。
今回は四角で簡単に作っていきますが、
ルアーを覆えればどんな形でもOKです。

ルアーボディを囲むようにスケッチを描きます↓

ルアーを囲むスケッチができたら、
右上の緑色のアイコンをクリックしてスケッチを終了します。
そしたらソリッドの「押出し」でスケッチを押し出していきます。

「押出し」をクリックしたらマスクのスケッチをクリックして、
押し出したい方向の矢印をクリックしたら押し出す距離を入力します。
ここでは取り合えず②で作ったサーフェスを覆えるくらいに押し出せばOKです。
押出しの距離は後で修正可能です。
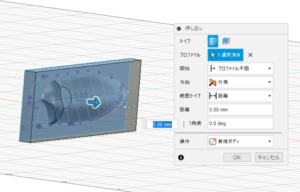
ちなみに矢印をクリックしたままマウスを動かしても押出し可能です。
とりあえず今は押し出し距離は17㎜にしておきます。
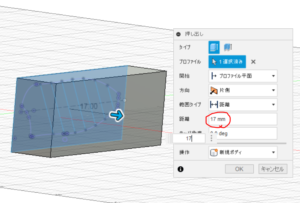
押出しができたらOKを押して
マスクのベースボディは完成です。
⑤.④のベースを②のサーフェスで分割する。
次は先ほど作ったマスクのベースを②で作ったサーフェスで分割します。
ソリッドの中の「ボディを分割」を選びます。
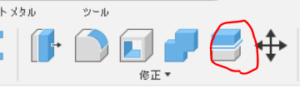
「ボディを分割」を選んだら、
分割するボディは④で作ったマスクのベースを選択。
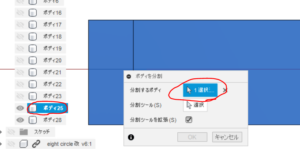
分割ツールは②で作ったサーフェスを選択します。
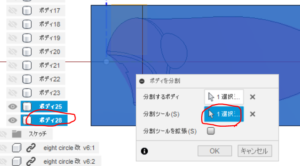
それぞれ選択したらOKを押して、分割が完了します。
後はブラウザ内からいらない部分を非表示にするとOKです。
分割ができない時は?
もし上記のように操作しても分割ができなかったら、
サーフェスに穴があり、分割の計算ができていない可能性が高いです。
下の赤丸部分ように、エイト環の穴や目の穴がサーフェスに開いていると
Fusion360が、どこで分割するのよ!?と困ってしまいますので、
サーフェスのパッチで穴を埋めてあげます。
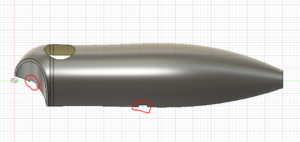
サーフェスのパッチを選んだら、
穴の開いている部分のエッジをクリックしてOKを押すと穴をふさげます。
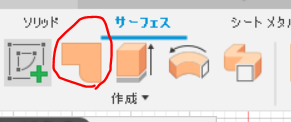
ルアーの分割面はこんな感じ↓
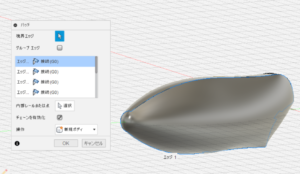
目の部分は↓のように
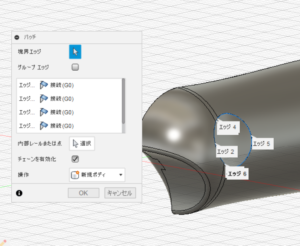
穴を埋めるサーフェスをパッチで作れたら、
ステッチで②で作ったサーフェスとパッチで作ったサーフェスを繋げて1つにします。
パッチをクリックして、
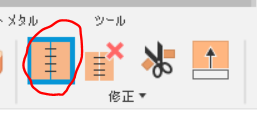
②で作ったサーフェスとパッチで作ったサーフェスをブラウザから選択します。
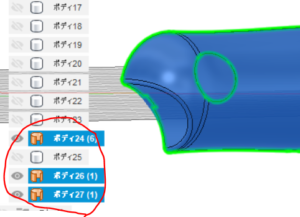
選択できたらOKを押すとサーフェスが繋がります。
後はマスクのベースをサーフェスで分割すると
問題なく分割することができると思います。
分割したもの↓
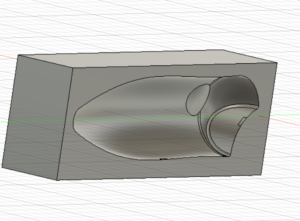
ここまで来たらもう少しです。
⑥.⑤で作ったマスクを④のスケッチで切り取る。
次はマスクを④で作った模様のスケッチで切り取ります。
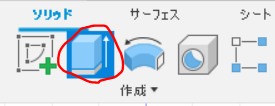
切り取りは押し出しコマンド1つで完結できます。
ソリッドの「押出し」を選択し、
⑤で作ったスケッチの押出したい部分を選択して青くハイライトさせます。

この時、操作は「切り取り」を選択していきます。
後はマスクのベースボディを突き破るまで押し出すだけです。
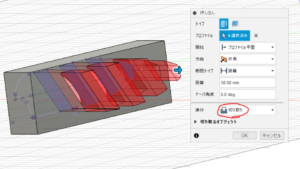
ここまで出来たらOKをクリックで
押出しを完了します。
できた形状が↓です。
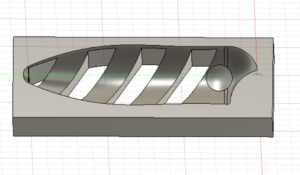
これでほぼ完成ですね!
このままでも塗装マスクとして全然使えますが、
機能性、生産性、コストを改善するために次は形状を整えていきます。
⑦.材料削減のために形状を調整する。
では、形状を整えていきます。
先ずはいらない部分を削ります。
角は削ってもよさそうですね!
なので「面取り」か「フィレット」で角を無くします。
今回は面取りしました↓
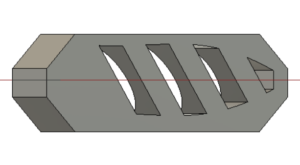
次にマスクのベースがぶ厚すぎたので
押出し距離を短く修正します。
画面下には今までの履歴が残っていますので、
その中から、④で作ったマスクベースの押出しを選んでダブルクリックします。
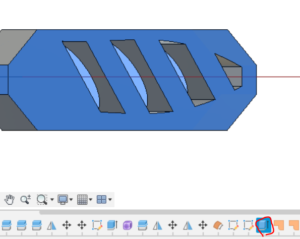
すると押出ししたときと同じダイアログが出てきますので、
数値を入力するか、矢印を動かすかして厚みを調整していきます。
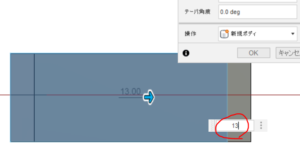
最初は17㎜で押し出しましたが、
13㎜まで小さくしました。
そしてできたのが↓

このように形状を整えていらない部分を削ることで、
3Dプリンターの印刷時間を短縮することができますので、
ここまでやっておくと便利ですよ!
完成!
お疲れさまでした!
これで3Dプリンタールアーの塗装用マスクは完成です!
後はミラーで対称の形状を作って左右を作ればOKです。
ミラーコマンドはソリッドの作成の中にあります。

完成品が↓

塗装イメージ↓

ちなみにこのような塗装マスクなどの
ルアー以外の小道具を印刷するのにはPLA樹脂を使うのがお勧めです!
PLAは印刷難易度が低く、綺麗に印刷できて
ABSよりも積層間の食いつきがよく硬いという性質があり、
また、ABS樹脂よりも塗料などの溶剤に強いので
特に塗装マスクなんかはPLA印刷が良いと思います。
おススメPLA↓



コメント