どうも!3DCADと3Dプリンターで自作ルアーを作っているものです。
こんな感じでやってます!↓
今回は設計の基礎である
スケッチのコマンドについて
その種類と書き方をまとめてみました!
何かをCADでモデリングする上でスケッチはとても大切です。
CAD初心者の方なんかは、設計の参考にどうぞ!
使うソフトはFusion360です。
Fusion360は非商用利用や教育用などの使用用途なら無料でも使うことができるCADソフトです!
ダウンロードは↓から
線分
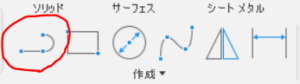
線分は直線を描くことができるコマンドです。
1本ずつ書くこともできますし、
繋げて描くこともできます。
点を打った順番で線が繋がります。
赤丸部の✔マークをクリックするか、
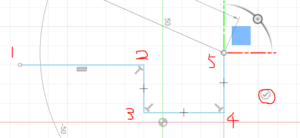
プロファイルが閉じられると線分コマンドが終了します。
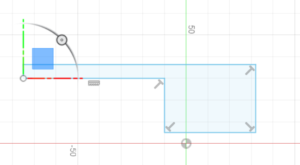
長方形
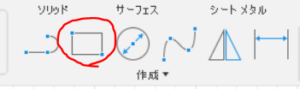
四角形を描くことのできるコマンドです。
長方形コマンドには幾つか種類があります。
2点指定の長方形
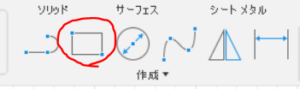
2点指定の長方形の2点とは
①長方形の1角と
②その対角の事です。
上記2つの角を指定することで長方形を描きます。

3点指定の長方形

3点指定の長方形の3点は
①長方形の1角と
②①と辺で繋がった角
①と②で1辺の長さが決まります。
③、①と②で指定した辺と垂直な辺の長さ
の③点を指定します。
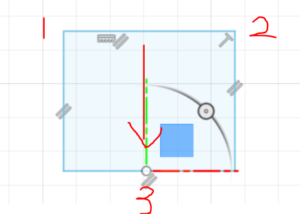
中心の長方形

こちらも2点を指定するのですが、
2点指定の長方形と違うのが
①先ず長方形の中心になる点を指定
②長方形の1角を指定する。
というところです。

↓

円

円を描くことのできるコマンドです。
こちらも幾つかの種類があります。
中心と直径で指定した円

最初に中心点を指定し、
次に指定した点と中心点までの距離が半径の円が描けます。
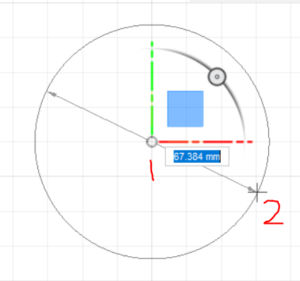
2点指定の円

指定した2点を通る円が描けます。

3点指定の円

指定した3点を通る円が描けます。
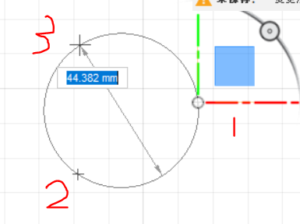
2接線指定の円

指定した2つの直線と接する円が描けます。
1回目と2回目のクリックで直線を選び
3回目のクリックは円のプレビューが表示されるので
プレビューを確認し良さそうな所をクリックすると円が完成します。
この時線は無限直線として考えられます。
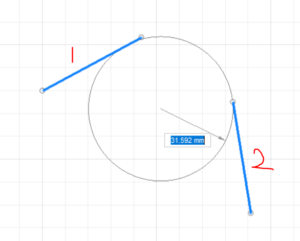
3接線指定の円

こちらは3本の直線と接する円を描くコマンドです。
2接線指定の円とは違い、3本の直線を指定した時点で円が完成します。
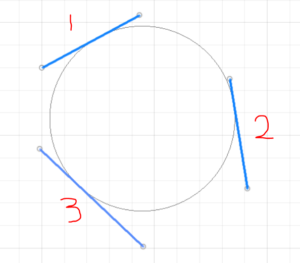
円弧
円弧を描くことのできるコマンドです。
円弧のコマンドの種類は以下です。
3点指定の円弧

3点を通る円弧を描くことができます。
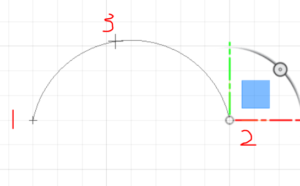
中心点円弧

最初に中心点を指定してたら
2つ目に中心点からの半径になる点、
そして最後に角度を指定する点を打てるコマンドです。
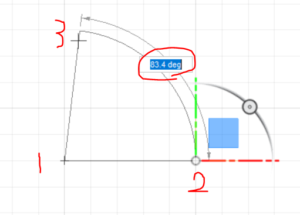
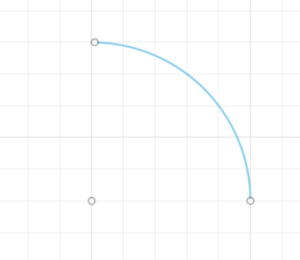
接線円弧

こちらは最初にある線の端点を指定して
2つ目に任意の箇所かある点を打つと2点を通る円弧を描けます。

この接線円弧コマンドを使うと
下のような渦巻のようなスケッチも簡単に描けます。

楕円
![]()
楕円形を描けるコマンドです。
これはシンプルに最初にクリックした場所が中心点になり、
2回目にクリックした箇所が中心点からの距離で
3点目は2点目で決めた幅の垂直方向の幅を決定します。

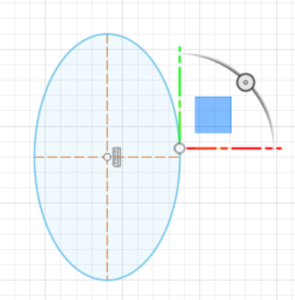
スロット
こちらのコマンドは楕円と
幅のある円弧が描けるコマンドです。
中心合わせスロット

2つの中心を選択し、2つの点をそれぞれ中心とした円が繋がった
形状の楕円を描くことができます。

スロット全体
![]()
2つの点を指定し、
2つの点を長手方向とした楕円を描くことができます。
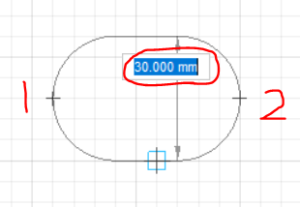

中心点スロット

最初に指定した点は楕円の中心になり、
2つ目の点は円の中心となり
2つ目の点で指定した円から最初に指定した点に対し
鏡写しの円が繋がった形状の楕円を描くことができます。

3点円弧スロット
![]()
3点指定円弧と同様に
3点を指定し、4回目のクリックで
円弧に幅を持たせることができます。

中心点円弧スロット

こちらは中心点円弧と同じように点を指定し、
4回目のクリックで円弧に幅を持たせることができます。
最初に円の中心点、
2つ目の点は中心点から円の半径の点
3つ目は中心点を軸にして
2つ目の点から何度か離れた点です。
3つ目の点の角度は
数値入力でも指定できます。

3点指定し終わったら
最後にスロットの幅を入力指定するか、
任意の場所をクリックすればOKです。

スプライン
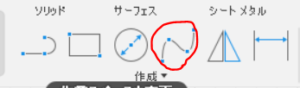
こちらは僕が良く使うコマンドの1つで
自由に曲線を描くことができるコマンドです。
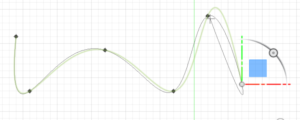
曲線を描いてスケッチを終了した後でも
点を動かすことで自由に形を変えることができます。
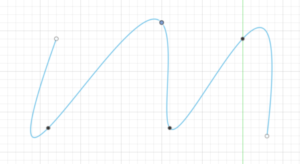
円錐曲線

円錐曲線は山のようなスケッチを自由に書くことができるコマンドです。
端と端の点を指定後、頂点としたい個所をクリックで指定します。
後は入力ボックスに0,01~0.99までの数値を入力して
円錐曲線の曲がり具合を調整できます。
0.01の時↓

0.99の時↓
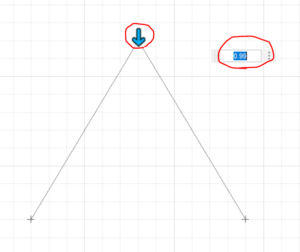

点

これはシンプルに点を打つコマンドです。
クリックした箇所に点が打たれます。
好きな所に好きなだけ点を打ってください。
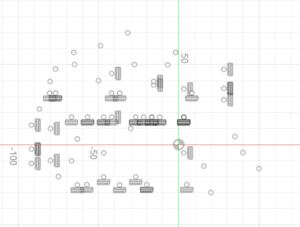
ポリゴン
ポリゴンのコマンドは正多角形を描くコマンドです。
外接ポリゴン

描き方は中心と直径を指定した円と同じですが、
描いた円の外側にそれぞれの辺が接する入力し指定した角数の正多角形を描くことができます。

内接ポリゴン

こちらは外接ポリゴンと描き方は同じですが、
円の内側にそれぞれの角が接した多角形を描けます。
こちらも角数を指定できます。
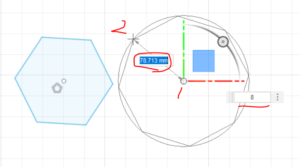
エッジ指定のポリゴン

エッジ指定のポリゴンは多角形の1辺の長さと
角数を指定することで正多角形を描くことができます。

テキスト

テキストのコマンドは文字通りテキストを
スケッチとして描くことができるコマンドです。
ちなみにこのテキストコマンドで描いたテキストは
押出しなどのコマンドで立体化することも可能です。
描き方は、エクセルのように入力ボックスを作ってから、
描きたい文字を入力するだけです。
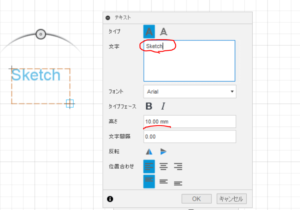
↑赤線部の高さの数値を変えることで
文字の大きさを変えることができます。
ちなみにタイプをパス上の文字にすると
線の上に沿った文字を描くことができます。↓

立体化するとこんな感じです↓
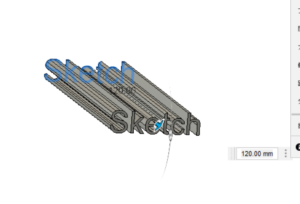
ミラー

ミラーは、スケッチと中心線を指定して
選択されたスケッチを指定した中心線の反対側に
鏡写しした形状が作成されるコマンドです。
オブジェクトはミラーさせたい線を選択し、

オブジェクトを選んだら、
ミラー中心線となる直線を選びます。

OKを押すと鏡写しのスケッチが完成します。

以上!今回はここまでです。
参考にどうぞ!
ありがとうございました。



コメント