僕は3Dプリンターを活用して
自作ルアーを作っているのですが、
今回はそんな自作ルアーを飾る自作デカールの作り方の
イラストデータ作成と印刷編を書いていきたいと思います。
この記事を読むと、
無料のイラスト作成ソフトを使った簡単なイラスト作成、
イラストをデカールを貼りたい面のサイズに合わせる方法
デカールの作り方、印刷方法なんかも知ることができます。
僕もイラスト作成については初心者ですが、
プロレベルでなくとも意外と簡単なものなら
ササっと作れてしまうので是非最後まで読んでみてください!
デカールとは?
先ずは、デカールって何なのか
どんなものに使えるのかについてざっと説明したいと思います。
デカールとは、ステッカーと違い
絵柄を反転させて対象物に貼り付ける物であり、
幾つか種類があるようですが、
今回はウォータースライドデカールを使います。
ステッカーよりも薄いため、転写対象に自然な感じで
イラストや文字を貼り付けることができる物です。

用途としては、プラモデルの装飾が多いようです。
プラモデルに貼り付けられるので、
自作のルアーにもできるんじゃないかと思い、
試してみます!
デカール作成の流れ
オリジナルデカール作成の流れを簡単に言うと、
先ずは貼り付けたいデザインの
文字やイラストをイラスト作成ソフトなどで作成します。
イラストを作成する時サイズを
貼り付けたい物のサイズに合わせる必要があります。
イラストができたら
デカール用紙にプリンターでイラストを印刷します。
イラストをデカール用紙に印刷出来たら
デカールを貼りたい物に貼り付ける。
という流れです。
それぞれ(今回はイラスト作成と印刷まで)の工程を詳しく説明します!
必要なもの
イラスト作成ソフト(無料)
イラストレーターがある方はイラストレーターで作成してください。
僕はもっていないので、無料のインクスケープというソフトを使用します。
本記事でもインクスケープを使ったデカールデータ作成を説明しています。
マスキングテープ
デカールを貼りたい対象物の対象面の大きさに合った幅の物を用意します。
デカールシール
デカールシールはお持ちのプリンターで印刷できる物を選んでください。
今回は僕が持っているプリンターがインクジェットプリンターなので、
インクジェットプリンター用のデカールシールを用意しました。
(今回使ったものは顔料インクには対応していませんので染料インクで印刷します。)
プリンター
用意するデカールシールに対応したものか確認してください。
データ作成!
今回はイラストを自作ルアーに貼り付けたいので、
イラスト作成ソフトでデータを作っていきます!
今回使用するイラスト作成ソフトは
無料のイラスト作成ソフトで人気の高い
Inkscape(インクスケープ)
を使っていきます!
先ずは、インクスケープでイラストを作る前に
下準備をします。
ここが大切!データ作成前の下準備
データ作成前にデカールを貼り付けたい物の
サイズを採寸するための準備をしていきます。
先ずはデカールシールを貼りたい物を用意します。

用意したらマスキングテープをデカールを貼りたい面に
綺麗に貼りつけていきます。

マスキングテープを貼り付けたら、
デカールでイラストなどを貼り付けたい範囲に
おおよそでいいのでマスキングテープを切っていきます。
マスキングテープを切る場合は
デザインナイフがあると便利ですね!

余計なマスキングテープを切り取ったら
デカールを貼る対象物から
マスキングテープを取って
剥がしやすい物に貼り付けてイラストの下書きをします。


イラストの下書きが終わったら
10㎜のマス目の付いたカッティングマットに
下書きしたマスキングテープを貼って
写真を撮ります。
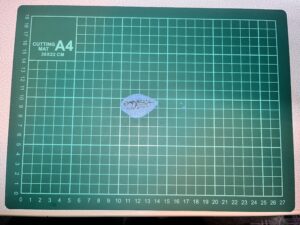
カッティングマットは10㎜×10㎜のマス目がついていれば
なんでもOKです!
これで下準備完了です!
いよいよデカールデータ作成!
カッティングマットに貼った下書きを描いたマスキングテープの画像を
インクスケープを開いてインポートします。
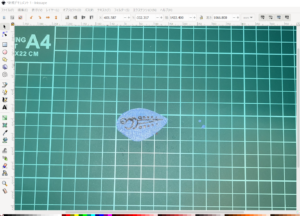
画像インポートの仕方
画面左上のファイルの中からインポートを選択
画像を選んで「開く」をクリックします。
画像を実寸大にサイズを変更します。
四角いアイコンをクリックします。
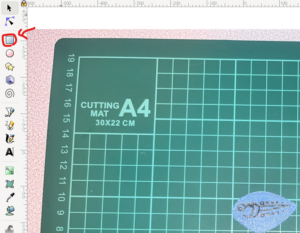
適当に四角を描きます。

オブジェクトのサイズ変更
四角アイコンの上の矢印マーク(選択ツール)をクリックしてから
先ほど描いた四角をクリックします。
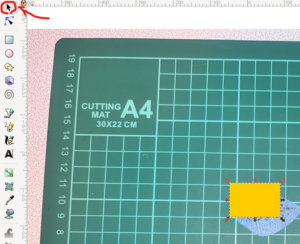
画面上の幅と高さを指定するボックスに
四角形の寸法を入力します。入力したらエンターを押すと寸法が変更されます。
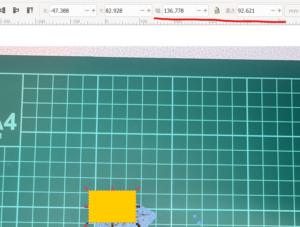
幅40mmの高さ30mmの四角にします。
インポートした画像のサイズを
カッティングマットのマス目と四角が合うように
インポートした画像をクリックします。
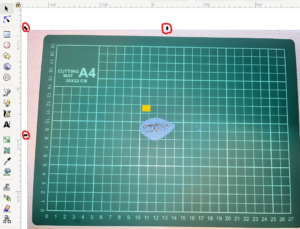
ドラッグすると幅と高さの比率を保ちながら
大きさを変えることができます。

という事で画像を回転して四角に合わせます。
画像を2回クリックすると
画像の周りに出てくる矢印の向きが変わります。
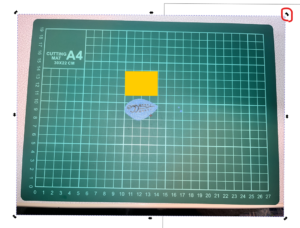
画像の角の矢印をドラッグして画像を回転させて
四角形と角度を合わせます。
画像の寸法が合いました。
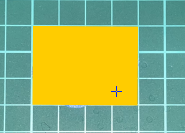
インクスケープ上で実寸大にする作業は完了です!
下書きをなぞる
四角形は削除するか、どこか遠くへ移動しておきます。そしてここから下書きをなぞっていきます。
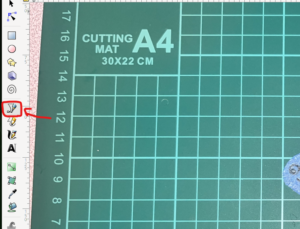
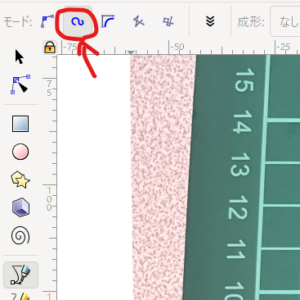
スピロパスの方が感覚的に自由な曲線が作れると、
個人的には思っているので、今回はスピロパスで線を描いていきます。
下書きの線をなぞっていきます。
線をなぞります。
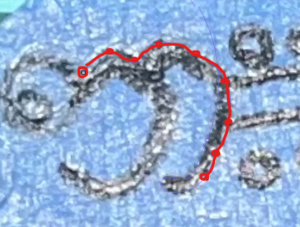
その場でダブルクリックすると実線ができます。
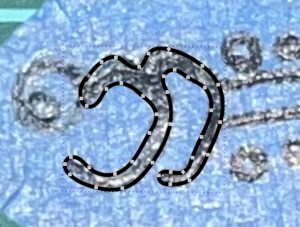
微調整して線を綺麗にします。
描いた線をダブルクリックすると描いた線の上に点が沢山出てきます。
形状を微調整していきます。

今度は丸い模様を入れていきます。
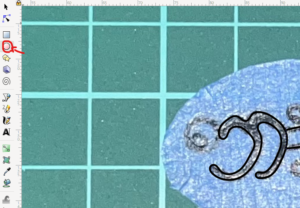
丸を好きなサイズで描いていきます。
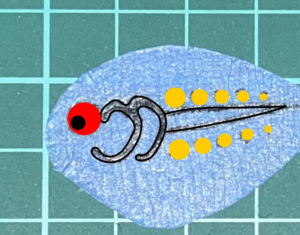
選択ツールをクリックしてから
色を変更したいオブジェクトをクリックした後、画面下のカラーパレットから好きな色をクリックすると選択した物の
色が下で選んだ色に変更されます。
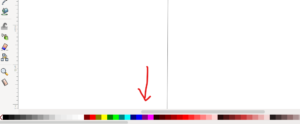
左のバケツマークをクリックしてから、
画面下のカラーパレットから好きな色を1つ選んで
クリックします。
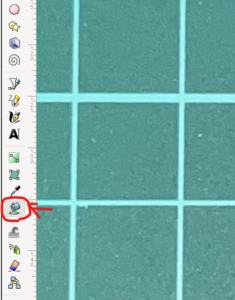
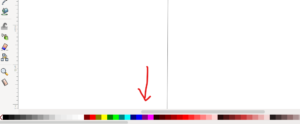
選択した色で塗り潰されます。
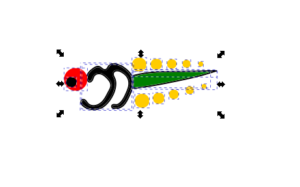
ルアーボディの両側に貼る分が必要です。
ですので、描いたイラストをミラーコピーしていきます。
イラストのグループ化とミラーコピーの方法
という事で先ずは選択ツールをクリックした後、
イラストをドラッグして囲んですべて選択します。
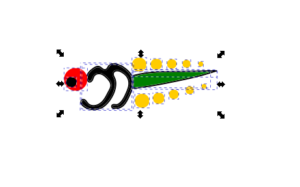
画面上のオブジェクトの中のグループ化をクリックします。
1つのものとして選択できるようになります。
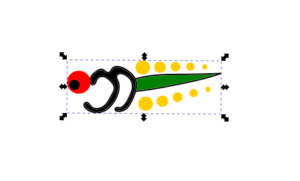
グループ化したオブジェクトを
選択ツールをクリックした後選択し、
右クリックからのコピーして貼り付けます。
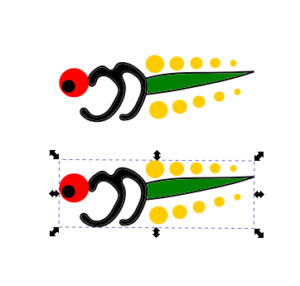
2つ同じイラストができました。
ここで片方を選択します。
選択できたら
「水平に反転」をクリックします。
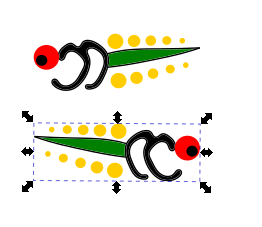
インクスケープで用紙を選択し、用紙の範囲にイラストを貼り付ける
印刷範囲内にイラストをできるだけ入れて
印刷のできる状態にしていきます!
印刷範囲の選択方法
「ドキュメントのプロパティ」を開きます。
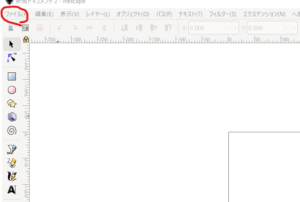
サイズと向きを選んで、選び終わったら
ボックス右上の×をクリックして印刷範囲選択を完了します。
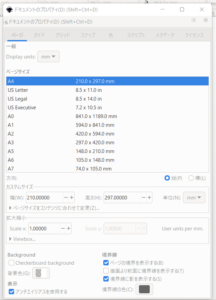
はがきサイズがなさそうなので、
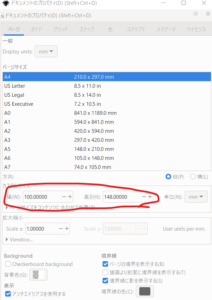
インクスケープのキャンバスに四角く
指定した印刷範囲が表示されていますので、
作成したイラストをできるだけ詰め込みます。
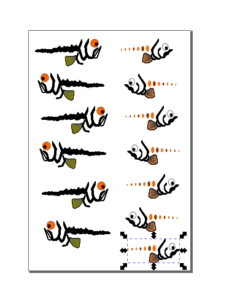
印刷前までの作業は終わりです!
印刷!
デカールのデータができたらいよいよ印刷していきます!
デカール用紙にイラストを印刷する前に
普通のコピー用紙にイラストを印刷してみましょう。
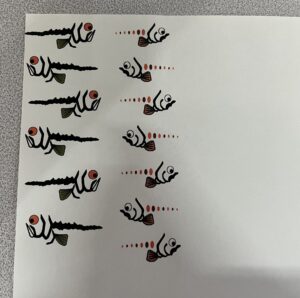
もし普通用紙に印刷した時点で
イラストが薄かったり、余計な線が入っていたりしたら
プリンタドライバーでプリンタのノズルを清掃したり、
インクジェットを交換したりして対策してください。
対策後もう一度普通用紙に印刷してみて
綺麗に印刷出来ていればOKです。
デカール用紙に印刷していきます。
今回使っていくのはこちらのデカールシールです。

中にははがきサイズのデカールシール印刷紙とフィルムが2組入っています。

印刷紙は白い方で裏に波模様が入っています。

デカールシールを用意したら
インクスケープで作ったイラストを開きます。
左上のファイルから印刷をクリックします。
そしたら印刷の詳細設定で
用紙種類、印刷品質、カラー、用紙サイズを選びます。
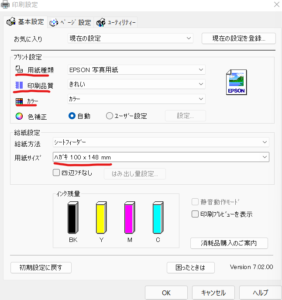
用紙種類はプリンターメーカーや機種によって異なります。
今回使用するデカールシールは
EPSPNであれば、写真用紙
Canonであれば、写真用紙 光沢または光沢紙
hp/NECであれば、hpプレミアムプラスフォト用紙
を選択します。
これらはデカールシール付属の注意書きに書いていますので
確認して用紙選択を行ってください!
僕はEPSONのインクジェットプリンターで印刷しますので、
写真用紙を選択します。
印刷品質は一番高品質のものを選びます。
そして色はカラーで、用紙サイズはデカールシールのサイズと同じものを選びます。
今回ははがきサイズのデカールシールですので、
ハガキ100×148mmを選びます。
また必要であれば左右反転で印刷してください。
今回は自作ルアーの両面に同じイラストを貼りますので
左右反転にはしませんが、
文字や片側に貼りたいイラストなどは必ず左右反転で印刷します。
ここまで出来たらいよいよデカールシールに印刷します!
プリンターにデカールシールの印刷紙をセットします。
(印刷紙の裏表と紙のセット位置に注意してください)
デカールシールの印刷紙をセット出来たら
印刷をクリックします。
印刷が完了すると
デカールシールの印刷紙にイラストが印刷されます!

この状態で、ドライヤーで1分以上、
自然乾燥なら半日待ちます。
乾燥が完了したら、
イラストが印刷されている面に
付属のフィルムを綺麗に貼り付けたら完成です!
ここが1番緊張します!
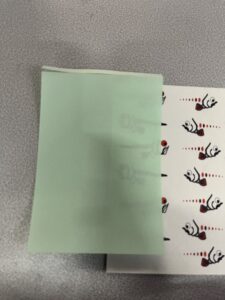
まずはフィルムの一部が切れていますので
そこを剥がしてデカールシールの印刷紙の端と合わせて貼ります。
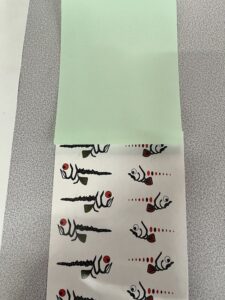

後は気泡が入らないように
ゆっくり(スマホの画面保護シートを貼るように)
台紙を剥がしながら貼っていきます。
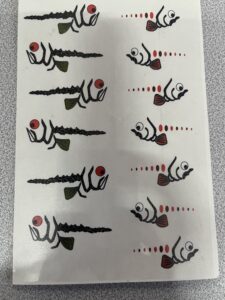
綺麗に貼れたらシートの上から
手や布でこすってフィルムを定着させます。
はがきサイズ2セット
A4サイズ1セット
はい、これで完成!
もしもお持ちのプリンターの純正インクが顔料インクでしたら、
お持ちのプリンター対応の互換インクジェットで染料インクジェットを
探してみてください!
僕が使っているプリンターはEPSONのPX-045Aです。
こちらのプリンター純正インクは顔料インクですですが、
PX-045A対応の互換インクカートリッジで染料インクのものがありましたので、
それを使用しました!
こちらのプリンター母が年賀状作成のために数年前に購入したのですが、
安くてデカールを作るくらいにはちゃんと使えます(笑)
染料インクの互換インクカートリッジもあるのであって良かったです。
お疲れ様でした!
次回はデカールシールの貼り付け編ですので、
そちらも見てみてください!
僕は3Dプリンターでルアーを作っておりまして、
3Dプリンターでルアーを作る方法や
細かい検証結果などの記事も書いていますので
良かったらそちらもどうぞ!
読んで頂きありがとうございました!



コメント