今回は自作ルアーぴったりのアルミテープの型を
無料CAD Fusion360と3Dプリンターで作っていきます。
多くのルアービルダーさんたちは厚紙などでアルミの型を作っていますが、
3Dプリンターでプラスチック製の型を作ることで、
丈夫で長く使えて、僕のような不器用な人も簡単に思った通りの型を作ることができますので、
是非この方法も活用してみてください!
ちなみに完成形はこんな感じです↓

下の黒いのがアルミの型です!
不器用なのでアルミを貼るのはまだ下手ですが、、、(笑)
これから慣れていきます!
ルアーの形ができていれば、アルミの型は簡単にできます!
では、やっていきます。
CADで自作ルアーぴったりのアルミ型を設計する。
アルミ型設計の大まかな流れ
アルミ型の設計を詳しく説明する前に、
設計の大まかな流れを説明します。
操作が大体わかる方はここを読むだけでも
簡単にできると思います!
別の名前にしておく。
これで完成になります。
では、次は詳しく画像付きで説明していきます!
アルミ型設計の詳しい説明
①ルアーのモデルを作成する。
先ずはアルミ型を作りたいルアーのモデルを用意します。
ルアーのモデリングは他の記事で紹介していますのでそちらも
良かったら読んでみてください!
というわけで、ルアーのモデルを用意しました。
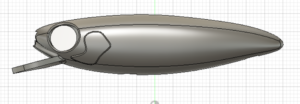
②~③
ルアーのモデルができたら、
そのルアーのモデルは一旦保存してください。
保存したら、そのモデルをコピーして、
別の名前で保存します。
例えば、ルアーのモデル名を「ミノー1」にしたら、
コピーしたモデルを「ミノー1_アルミ型」
という感じにしておきます。
ここまで出来たら、コピーして名前を変えた方のモデルを開いて、
そちらで作業していきます。
④スケッチをルアーの側面と平行な面に作成する。
アルミ型の形を作るために元のスケッチを作成していきます。
「スケッチを作成」をクリックして

ルアーの側面と平行な平面をクリックしてスケッチを作成する面を選択します。↓
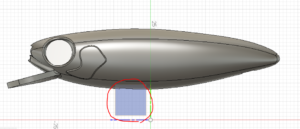
⑤ルアーの形状(外形)を「プロジェクト」でスケッチ面に投影する。
スケッチモードに移行したら、
スケッチメニューの下の作成をクリックして項目をプルダウンします。
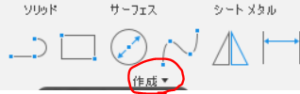
その中から「プロジェクトを含める」
の中の「プロジェクト」をクリックで選択します。
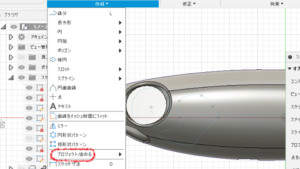
「プロジェクト」をクリックで選択したら、
ルアーの横から見た輪郭を選択していきます。
ルアーの「面」ではなく、「輪郭の線」を選択すると後が楽です。
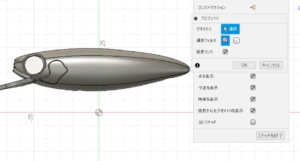
ルアーの必要な輪郭を選択できたら、
OKを押します。
すると、選択した線がスケッチ面に投影されます。↓
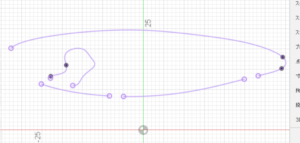
⑥必要な部分にスプラインなどで線を追加する。
ルアーの輪郭をスケッチに投影したら、
輪郭の欠けている部分に「スプライン」などで、
線を追加してスケッチを閉じます。
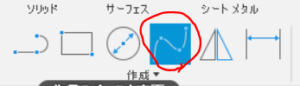
必要な部分に好きなように線を描いて、

開いている部分を閉じて、アルミ型の外形を完成させます。

⑦アルミ型にしたい外形ができたら、必要な外形の線を「オフセット」で0.5ミリほど内側にオフセットする。
アルミ型の外形のスケッチができたら、
外形を少し内側に「オフセット」します。
理由は、アルミ型を輪郭より少し小さくすることで、
ちょっとずれても綺麗に貼りやすくするためです。
では、やっていきます。
スケッチメニューの「オフセット」を選択します。

選択したら、オフセットしたい線を1つずつ選択していきます。

スケッチを選択したら、
オフセットしたい寸法を赤丸のボックスに入力します。
今回は0.5mm内側にしたいので、「-0.5」と入力します。
OKを押すと、プロジェクトで投影した紫の線の他に黒い実践が現れます。
この黒い線が、0.5mmオフセットされた線になります。
今回は、エラの部分を除く上と下の線だけ0.5㎜オフセットします。

これでスケッチは完成です。
⑧スケッチを終了して、アルミ型のスケッチに「押し出し」で厚みを付ける。
スケッチが完成したら、いよいよ立体にしていきます。

スケッチモードを画面右上の緑✔マークをクリックして終了します。
スケッチモードを終了したら
ソリッドモードの「押し出し」でスケッチに厚みを付けていきます。
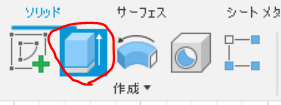
「押し出し」をクリックしたら、
スケッチの囲われた部分、薄い青色の部分をクリックして選択します。
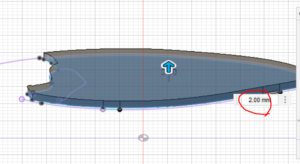
押し出し方向は片側、
押し出しの寸法は1.5㎜か2㎜もあれば十分です。
今回は2㎜と↑画像の赤枠内のボックスに入力します。
そこまで出来たらOKをクリックします。
するとアルミ型が完成です!
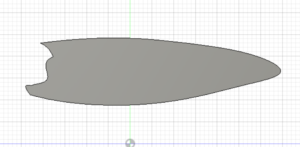
3Dプリンターで印刷する。
アルミ型のモデルができたら、
いよいよ3Dプリンターで印刷です。
今回のアルミ型のような小さくて薄くてシンプルな形のものは
印刷も楽で失敗する可能性も低いですが、
このようなものを印刷する際に僕がやっていることは以下です。
①材料は反りにくくて硬い「PLA」を使用。
②材料と時間削減のため、ラフトを無しにする。
これくらいです。
ちなみにラフトとは
印刷物が反るのを防ぐための土台部分です。
ABSで印刷したルアー↓

ABSを材料にする場合は反りやすいので、
必ずラフトを設定しますが、
PLAは反りにくいため、小さいものを印刷する場合は設定しません。
念のためプラットフォームスティックのりは付けておきます。
ABSフィラメントに関しては↓記事へ
最後に
今回はCADで設計したルアーにピッタリのアルミ型を作ってみました!
これくらいのものだと設計から印刷まで20分もあればできますし、
プラスチック製で長く使えると思うので、是非作ってみてください!
以上、読んで頂きありがとうございました!




コメント