今回は3Dプリンターを使って釣り用のワームを自作してみよう!という事で
型作成編を書いていこうと思います。
今回は3Dプリンターで型を作るという事なので、
ワーム素材には過熱する必要がない「シリコン」を使います。
この記事を読めば
3Dプリンターを活用した、ワーム用の型の
モデリングから作成までの過程を知ることができます。
もしよろしければ参考にして頂ければ嬉しいです。
ではやっていきましょう!
ワーム型の設計
3Dプリンターでワーム型を作るには、
3DCADソフトや3DCGソフトでワームの型をモデリング(設計)する必要があります。
今回は無料でも使えるFusion360という3DCADソフトを使って
ワームの型を作っていきます。
モデリング過程は画像付きで説明していきますので、
是非作ってみてください!
①ワームの原型をモデリングする。
先ず、型をモデリングしていく前に
どんなワームが作りたいのか、
ワームの原型をモデリングしていきます。
先に原型をモデリングすることで、
ワームの完成形がイメージできますし、
何より型のモデリングが楽になります。
なので型を作る時は先に原型からモデリングしていくことをおススメします!
ワームの原型のモデリングは
2種類の方法を使い分けて行います。
1つ目がスケッチを描いてスケッチを元に
立体にしていく方法(ソリッドモード)と
ある物体を粘土のように形を整えて
モデリングしていく方法(フォームモード)
をそれぞれ使い分けて好きな形を作っていきます。
それでは、それそれ見ていきます。
ソリッドモードでのモデリング
ソリッドモードでは、
寸法をしっかり指定したり、下書きを元に形を作ったりできるので
比較的簡単に形を作ることができます。
今回は、ソリッドモードの回転コマンドを使って
ワームの原型を作ります。
①スケッチを描く
ソリッドモードでは、
先ずスケッチを描いてから
そのスケッチを元に様々なコマンドを使い分けて
物体化していきます。
という事で今回は「回転」というコマンドで
ワームを作るので、ワームを長手方向に半分に切った断面の
さらに半分の形のスケッチを描きます。
先ずは大まかなサイズを決めるために
長方形を描いていきます。
今回は、長さは実際のワームでよく使う4インチ(10.16㎝)
幅は1㎝とします。
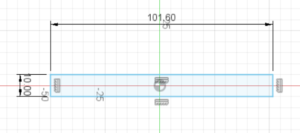
長方形が描けたら、
回転軸にする直線を長方形の中心に引きます。

ここまで出来たら
いよいよワームの輪郭(半分を描きます)
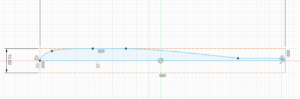
これでスケッチは完成です。
スケッチのコマンド一覧は
こちらの記事にまとめてありますので
参考にどうぞ。
②スケッチを回転で物体化する。
スケッチが完成したら
スケッチを終了して「回転」で
スケッチを物体化していきます。
↓回転コマンドをクリックして

プロファイルはワームの輪郭に囲まれた部分。
軸は長方形の中心に引いた線を選択します。
そしてこの時回転角度は360°にしておきます。
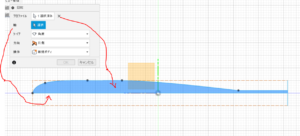
そこまで入力したらOKを押して
回転を完了します。
すると↓のように断面が軸で回転した通りに
ワームの形が完成します。

ソリッドモードでのワームの原型モデリングは以上です!
フォームモードでのモデリング
続いてフォームモードでのモデリングです。
フォームモードは先ほどのソリッドとは異なり、
球、円柱、平面、ボックスなどを自動生成して、
その形を粘土のように形をいじって整えていくモードです。
フォームモードは粘土細工のようなモデリングができるので、
より有機的な、生き物らしいモデリングが可能です。
①基本形状を自動生成する。
フォームモードに移行したら
幾つかある原形状から一つを選択して
サイズと面の数を指定して生成します。
(ソリッドモードの時に描いたスケッチはフォームモードの時も
ワームの大きさの目安として使用しますので、描いておいてください。)
球やボックスでももちろん良いですが、
今回は円柱を出します。


円柱が出たら、
画面上のメニューバーの対称から「ミラー内部」を選択し
左右が対象にモデリングできるようにします。
別の記事の画像ですが、
2か所選択することで、
2か所選択した部分が
お互いに鏡合わせになっているよ!
という事を指定できます。
対称を設定すると
物体に緑色の線が出現します。
緑色の線で対称になっていることを表しています。
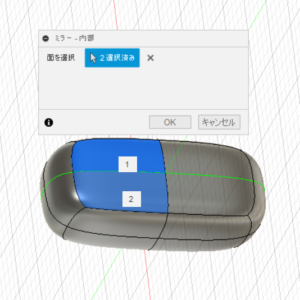
これで準備OKです。
②形を整える
ここからは原型を徐々に整えて
ワームの形状に変えていきます。
円柱の場合は両端に穴が開いているので、
「穴の塗りつぶし」で両穴をふさいでおきます。
後は修正コマンドをクリックしてから
修正したい個所を選択して形状を変えていきます。

そうしてできた形状が↓です。


ソリッドモードで作るよりも少し生き物らしさが出ますが、
フォームモードは感覚的なので図工が苦手だった方は、
ソリッドモードで作ると簡単かもしれません!
ミラーの詳しい設定や
フォームモードの操作についての記事もあるので
良かったら覗いてみてください。
②原型を元に型をモデリングする。
原型ができたら次はいよいよ型をモデリングしていきます。
原型をソリッドモードで作っても
フォームモードで作っても
型のモデリングはソリッドモードで行います。
それではやっていきます。
①原型の輪郭のスケッチを描く
先ずスケッチモードで
型の外枠を描いていきます。
この時しっかりワームの原型が
枠内に入るように描いてください。

枠内にワームの原型が入っていることと、
1㎝ほどの余白があればどんな形でも大丈夫です。
②スケッチを押し出す
スケッチができたらスケッチを終了し
型を物体化します。
ここで使うコマンドは「押出し」です。
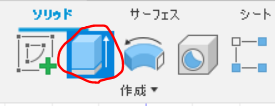
押出しを選択して
プロファイルは型のスケッチを選択。
方向は対称にしておき、
操作は新規ボディにします。
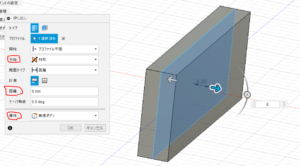
後は押し出して物体化します。
この時ワームの原型よりも厚く押し出しましょう。
ここまで出来たら次の工程へ進みます。
③押出してできた形状を半分に割る。
次は押し出しでできた
型を割りたい面で分割します。
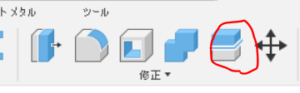
分割コマンドは
分割するボディを分割ツールで分割するコマンドです。
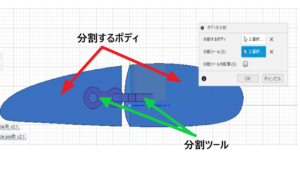
この分割コマンドを使って、
型の長方形を↓の画像の黄色い面で半分に割ります。
今回は分割するボディは型になる長方形で
分割ツールは↓の黄色い面になります。
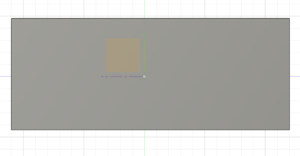
この黄色い面はワーム原型の中心と同じ面です。
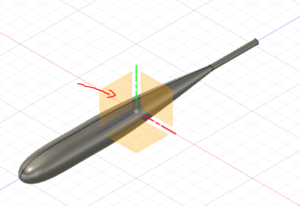
この面で型を分割し片方を非表示にすると
↓のようになります。
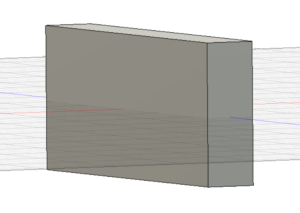
分割後、分割された半分を非表示にすると
↓のようになります。
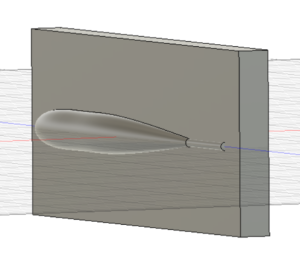
④型から原型の形をくり抜く
型を半分にしたら
今度は型からワームの原型をくり抜いていきます。
ここでも同じく「分割」を使います。
ここでは分割するボディは型の両側、
分割ツールはワームの原型を選択します。
そこまで選択できたら
分割を完了させます。
分割完了後、
くり抜かれた形状も残りますので
ブラウザの目のマークをクリックして
非表示にします。
すると型からワームの形がくり抜かれます。
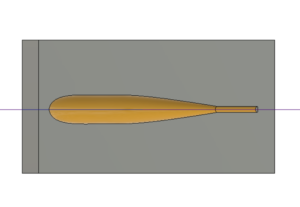
これでほぼ型は完成します。
後は必要な形状を型に追加して完成となります。
③型の詳細を作成していく
モデリングの最後に型に必要な形状を追加していきます。
型に必要な形状は、
貼り合わせたときに位置ずれを防ぐための
位置決めボス(突起)と穴(必須)と
余分なシリコンを逃がすための穴です。
今回は必須の位置決めボスのモデリングをやっていきます。
最初にスケッチで型の断面に円を2つ以上描きます。
今回、円の直径は5㎜にしています。
この5㎜の円は位置決めの穴になります。

幾つか5㎜の円が描けたら一度スケッチを終了し、
新しく同じ面に別のスケッチを作成します。
次はボスになるスケッチを描きます。
穴になるスケッチと同じ位置に円を描きたいので、
投影から5㎜の円の中心をすべて新しいスケッチに投影します。
「プロジェクト」を選択し

新しいスケッチに投影したい円の中心をすべて選択します。
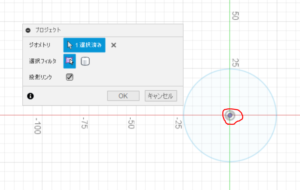
選択肢て新しいスケッチに5㎜の円の中心を投影出来たら
投影にした中心を同じく中心にした直径4.6㎜の円を
5㎜の円と同じ場所に同じ数描いていきます。
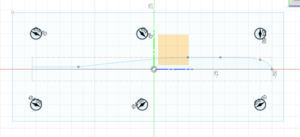
穴よりもボスの径を小さくするのは
3Dプリンターで印刷した際に
同じ大きさだと穴にボスが入らないためです。
また、経験上ボスは穴より‐0.4㎜小さくするとうまくいきやすい(直径5㎜の場合)
ので穴に対してボスは小さく設定しましょう。
スケッチができたら「押出し」を使って
型の片方に直径5㎜の穴
もう片方に直径4.6㎜のボスを作ります。
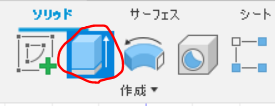
先ずは5㎜の穴を開けます。
(見やすいように片方の型を非表示にします。)
この時、プロファイルは5㎜の円を選択
方向は「片方」
範囲タイプは「距離」で距離は深さ3㎜もあればOKです。
そして操作は穴にしたいので「切り取り」を選択します。
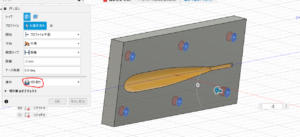
次は4.6㎜径のボスです。
穴を開けた方の型を非表示にして、
もう片方の型を表示して見えるようにします。
この時は、プロファイルは4.6㎜の円を選択
方向は「片方」
範囲タイプは「距離」で距離は穴の深さが3㎜なので、
ボスの方の長さはしっかり型が閉じるように2.8㎜にしておきましょう。
そして操作は「結合」にしておいてください。
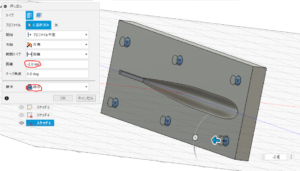
ボスと穴の押出し操作が完了したら
とりあえずワームの型の完成になります!
3Dプリンターで型を印刷する。
ここまで出来たら
いよいよ3Dプリンターで型を印刷していきます。

作ったデータを3Dプリンターで印刷する手順は
こちらの記事で説明しています。
3Dプリンター初心者の方は
参考にして頂けたらと思います!
さて、印刷する手順は別記事にて説明していますが、
ワームを作るための型を印刷するには
どんな材料が良いのかについて説明します。
熱溶解式の3Dプリンターでは
機種にもよりますが幾つかの種類の材料で
物を作ることができます。
ワームの型を作るのには
幾つか種類がある材料の中で
もっとも一般的なPLAかABSで大丈夫ですが、
それぞれ注意点があります。
先ずPLAですが、
PLAは最も印刷がし易い材料で、
初心者でも綺麗に印刷しやすいですが、
ワームの型を作るのに関しては、
シリコン用離型剤を使わず型にシリコンを入れた場合、
硬化した後方からシリコンが外れにくいという問題があります。
もしPLAで型を作る場合は
離型剤を使う事を強くお勧めします。
おススメはMr.シリコーンバリアーという
シリコン用離型剤です。
もちろんABSで型を作った場合にも
この離型剤は使えます。
離型剤を使うのと使わないのでは
シリコンの剥がしやすさは雲泥の差なので
持っておくのが良いかと思います。

そして、対するABSですが、
こちらも比較的プリントが簡単な材料ですが、
PLAと比べると反り易かったりと、
3Dプリンターの物によっては扱い辛いこともあります。
しかし、 PLAと比べて離型剤を使わずとも
型からシリコンを剥がしやすいという利点はあります。
(離型剤があれば尚剥がしやすいですが)
それにABSはPLAと違い透明色の物もあるので、
透明ABSを使えばシリコンの状態を外から
ぼんやりですが確認することもできます。
安くてお勧めのABSフィラメント↓(透明色もあります)
用途やお持ちの3Dプリンターに合わせて
どの材料で型を作るかを決めましょう!
ABSフィラメントを使うときの注意点も
まとめてありますので参考にどうぞ!
また一般的なフィラメントのそれぞれの性質
もまとめてあります。
まだ3Dプリンターをお持ちでない方は↓の記事も
是非参考にしてみてください。
3Dプリンター選びにお役立てください。
以上!
今回は3Dプリンターとシリコンシーラントでワームを作る!(型設計編)でした!
次回はできた型とシリコンシーラントで
ワームを作っていきます!↓
3Dプリンターとシリコンシーラントでワームを作る!(ワーム作成編)
読んで頂きありがとうございました!
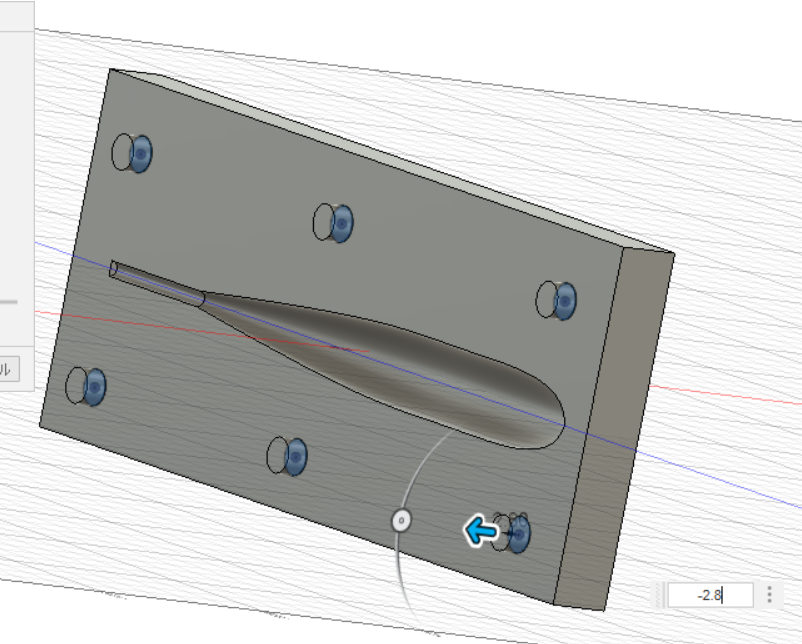



コメント